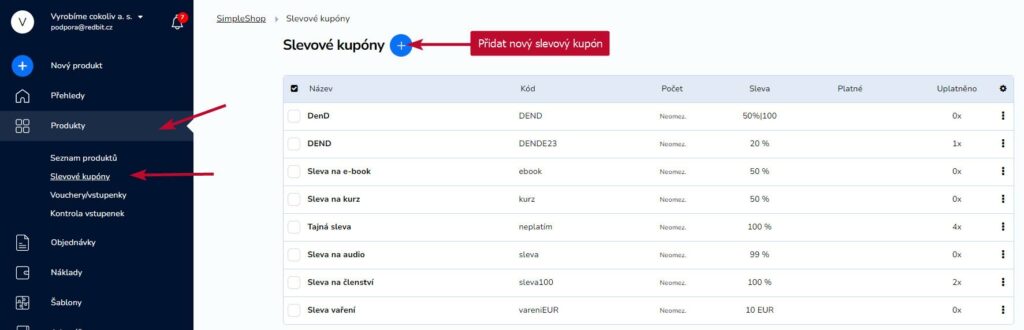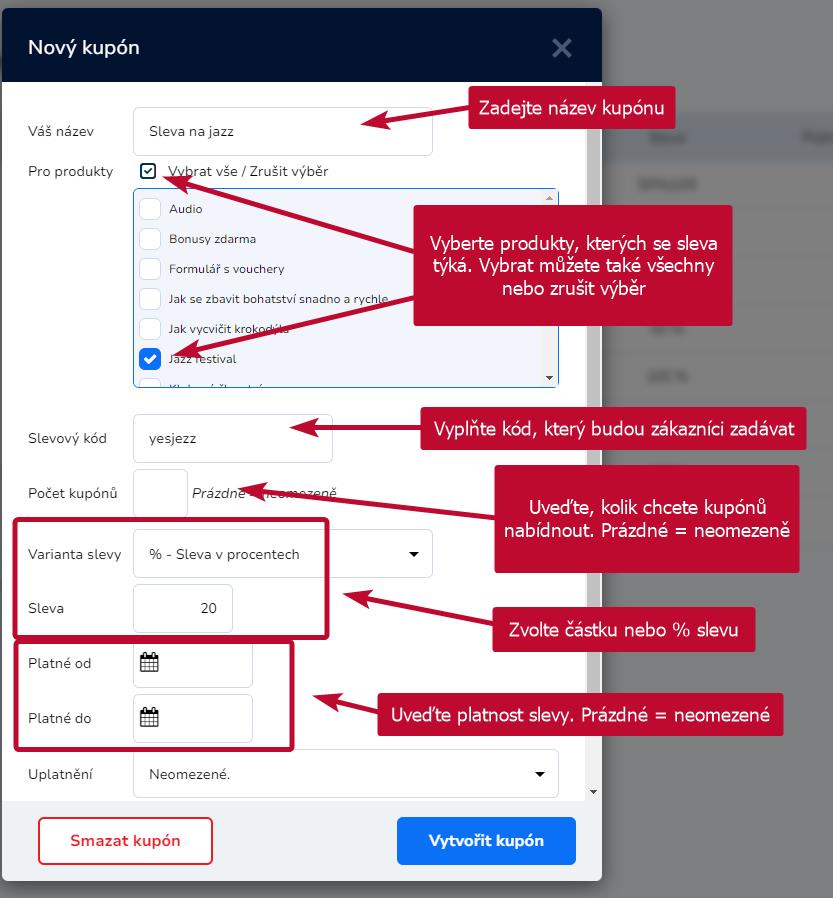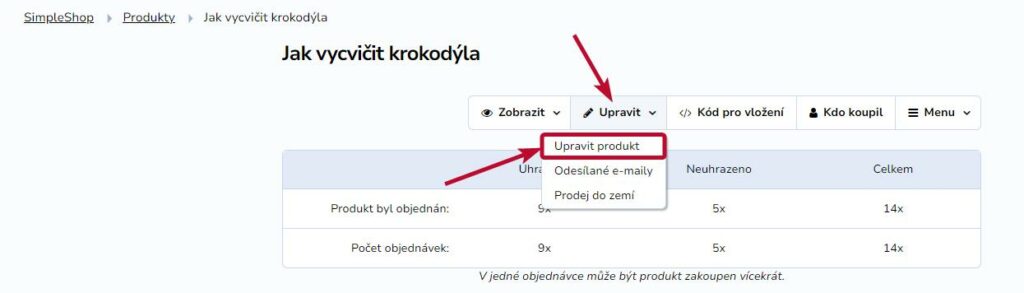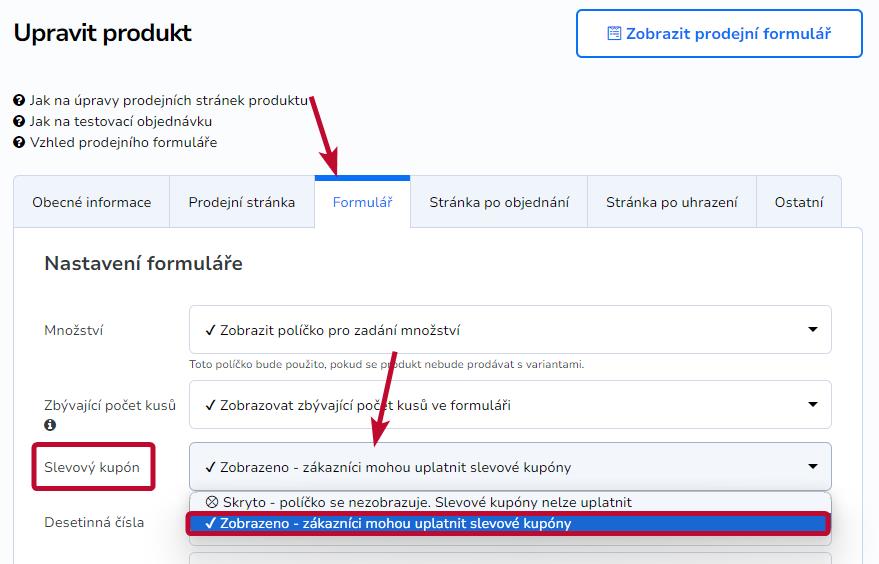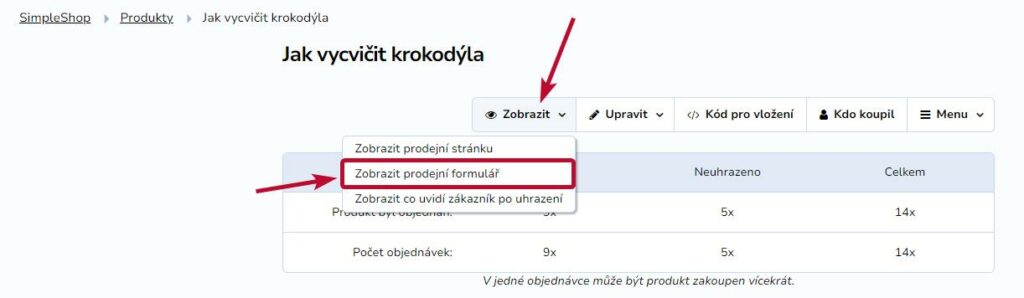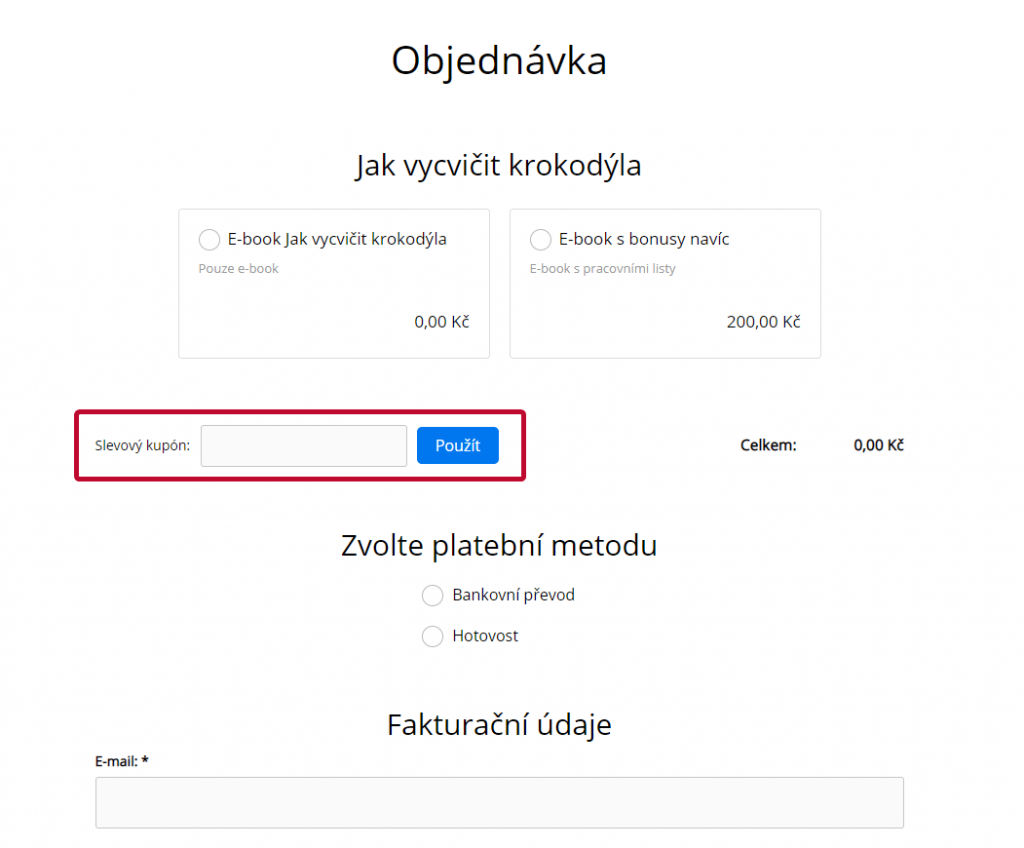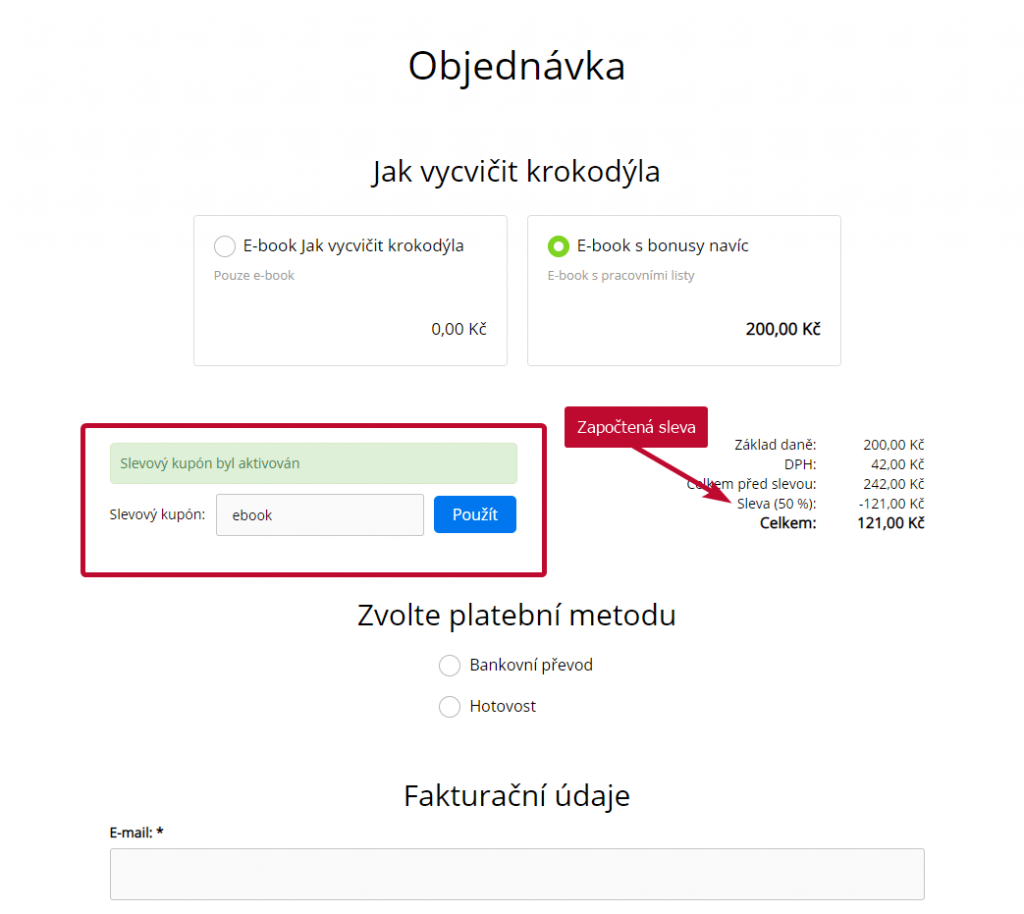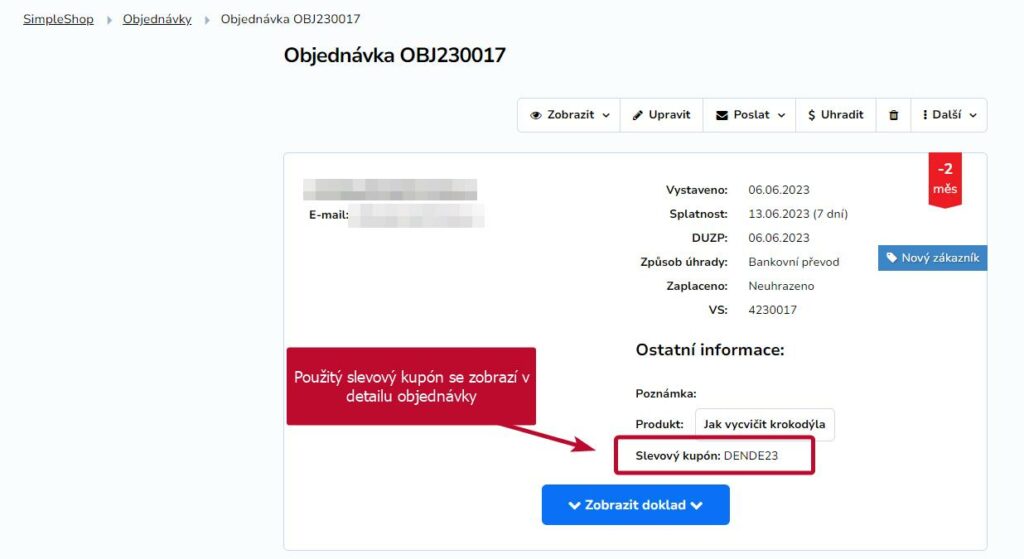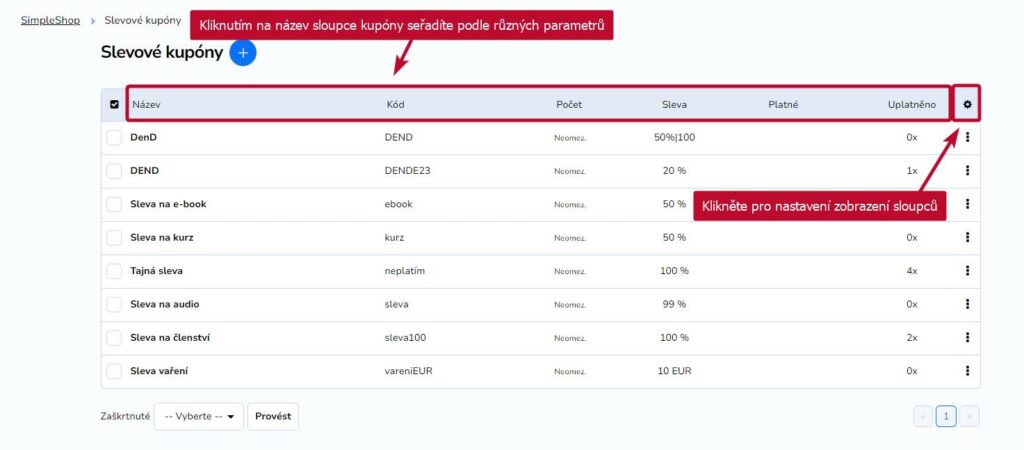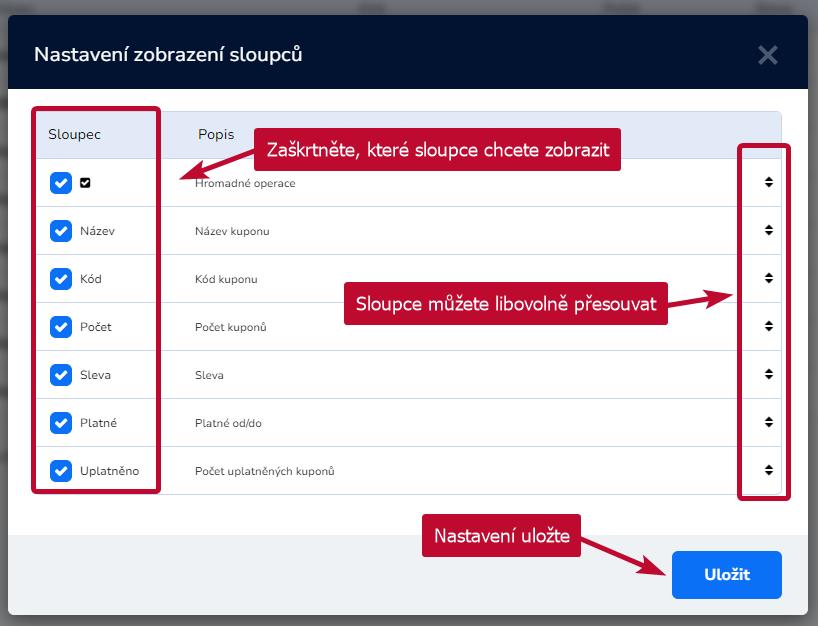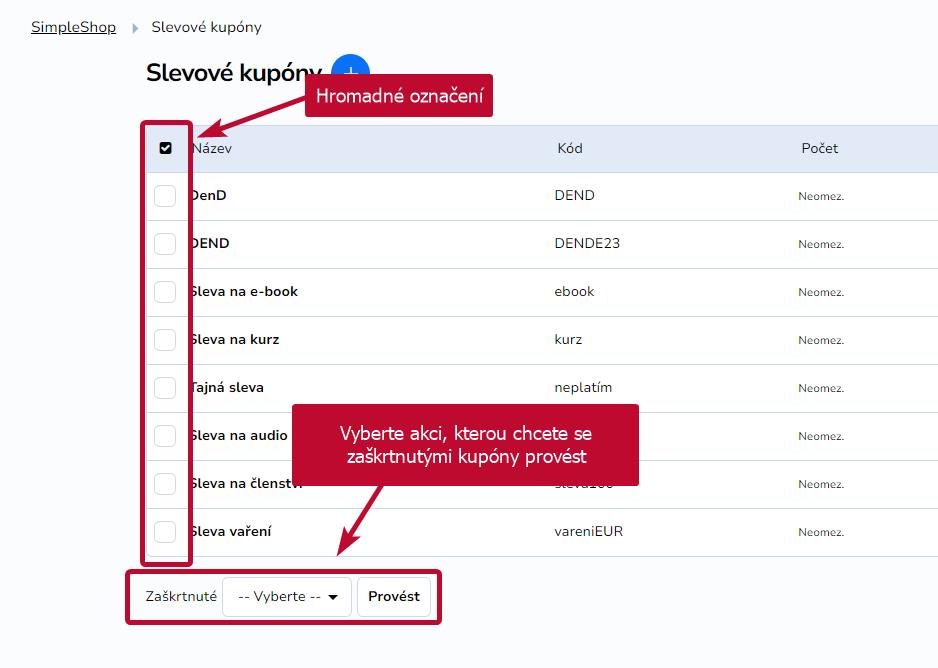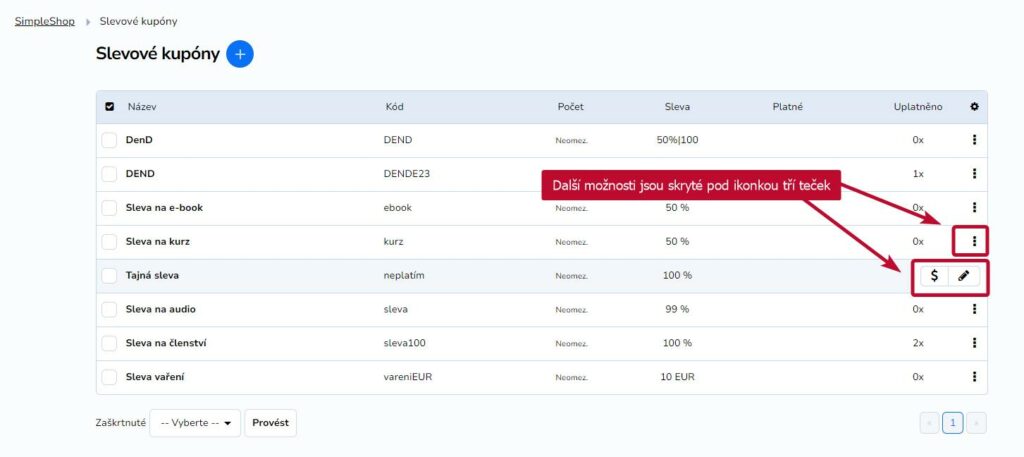V SimpleShopu máte možnost vytvářet slevové kupóny, ať už v procentech z ceny produktu nebo na konkrétní částku. Využijete je jak pro jednorázové akce s omezeným počtem kupónů, tak pro časově neomezené slevy.
Obsah
Vytvoření slevového kupónu
Přejděte ve svém SimpleShop účtu na Produkty → Slevové kupóny. Klikněte na tlačítko + .
Zadejte název kupónu. Název se nesmí opakovat, jinak vám systém nedovolí formulář s novým kupónem uložit.
Vyberte produkty, kterých se sleva týká. Slevu lze použít také pro více produktů najednou. Produkty můžete vybrat jednotlivě, případně provést jejich hromadný výběr pomocí zaškrtávacího políčka.
Dále uveďte:
- Slevový kód,
- počet kupónů, pokud jich chcete vydat omezené množství,
- výši slevy v procentech nebo slevu na konkrétní částku (zde nezapomeňte vybrat odpovídající měnu). Částka slevy musí být vždy uvedena ve stejném formátu, jako ceny vašich produktů – máte-li ceny u produktů bez DPH, je nutné bez DPH zadat i slevu.
- Platné od do – zvolte termín, ve kterém bude slevový kód platný.
Změny uložte. V tomto okně můžete kupón později také smazat.
POZOR! Sleva bude aplikována na celou objednávku, pokud nemáte nastavenu slevu pro jednotlivé varianty (viz níže).
Omezení uplatnění kupónu
Nezapomeňte nastavit také uplatnění slevového kupónu. To může být neomezené, kdy zákazník může slevový kupón použít opakovaně, případně jednorázové, kdy každý e-mail bude moci použít kupón pouze jednou.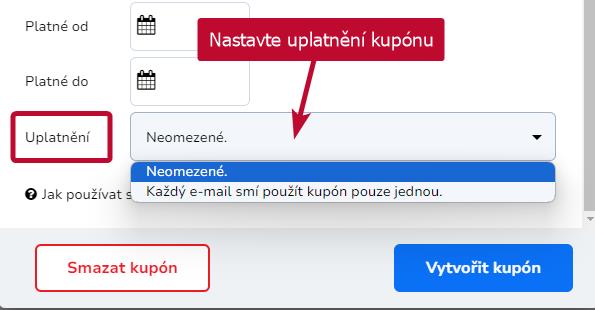
Vytvoření slevy pro varianty
Pro produkt s více variantami zaškrtněte příslušný produkt a napište do políčka Sleva pro každou variantu číslo, které bude vyjadřovat požadovanou slevu nebo cílovou cenu. Údaje pro jednotlivé varianty oddělte svislítkem – „|“ (pravý Alt+w).
Pro ponechání původní, nezlevněné, ceny napište „x“ a pro 100% slevu nulu.
Pro tři varianty produktu s původní cenou 1000 Kč to tedy bude vypadat například takto:
| zápis | výsledek – varianta 1 | výsledek – varianta 2 |
výsledek – varianta 3 |
| -20%|200|10% | 800 Kč (sleva 20%) | 200 Kč | 100 Kč (10% pův. ceny) |
| x|x|-40% | 1000 Kč (bez slevy) | 1000 Kč (bez slevy) | 600 Kč (sleva 40%) |
| 0|0|25% | zdarma | zdarma | 250 Kč (25% pův. ceny) |
V roletce vyberte možnost Mám více variant produktu.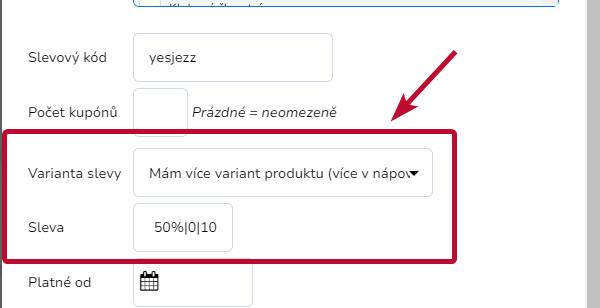
Stejným způsobem postupujte i v případě, že máte jen jeden produkt (bez variant) + doplňkový prodej (dopravu apod.) a sleva se má aplikovat pouze na hlavní produkt.
Příklad:
- Prodej knihy (hlavní produkt),
- dvě možnosti dopravy (doplňkový prodej),
- chceme aplikovat slevu 10% pouze na knihu.
Prodej knihy (hlavní produkt) nastavte jako (první) variantu produktu. Do nastavení slevového kupónu zadejte tento zápis: -10%|x|x – Mám více variant produktu. Sleva se tak aplikuje pouze na hlavní produkt.
De/aktivace slevového kupónu v prodejním formuláři
Aby bylo možné slevový kupón využít, je třeba pro něj aktivovat políčko v prodejním formuláři. Přejděte na Detail produktu → Upravit → Upravit produkt.
Pro aktivaci slevového kupónu v prodejním formuláři zvolte na záložce Formulář v části Nastavení formuláře → Slevový kupón: Zobrazeno – zákazníci mohou uplatnit slevové kupóny. Změny uložte.
Pokud budete v budoucnu chtít slevu deaktivovat, v řádku Slevový kupón vyberte možnost Skryto.
Zobrazení prodejního formuláře s políčkem pro zadání kódu
Když se nyní vrátíte na detail produktu a zobrazíte si prodejní formulář (Zobrazit → Zobrazit prodejní formulář), uvidíte ve formuláři nové políčko pro vložení slevového kupónu.
Po vložení slevového kódu se zákazníkovi v objednávce zobrazí potvrzení aktivace kódu.
Kód slevového kupónu, který zákazník použil, pak najdete v detailu konkrétní objednávky v části Ostatní informace.
Seznam a řazení slevových kupónů
Slevové kupóny je možné libovolně řadit a dále s nimi pracovat. Řazení slevových kupónů je možné vzestupně či sestupně, a to podle názvu, kódu či platnosti.
Kliknutím na ozubené kolečko otevřete Nastavení zobrazení sloupců, ve kterém si přizpůsobte, jaké sloupce chcete mít v seznamu kupónů zobrazené.
Kupóny lze v seznamu hromadně označit pomocí zaškrtávacího políčka. Následně vyberte akci, kterou s vybranými kupóny chcete provést.
Přehled využití slevového kupónu a jeho úprava
V seznamu slevových kupónů si pomocí ikonky tří teček můžete zobrazit další možnosti, které lze s jednotlivými kupóny provést.
Prostřednictvím tlačítka se symbolem dolaru stáhněte základní přehled objednávek, ve kterých byl slevový kupón použit. Kliknutím na tlačítko s tužkou přejděte na úpravu konkrétního kupónu.