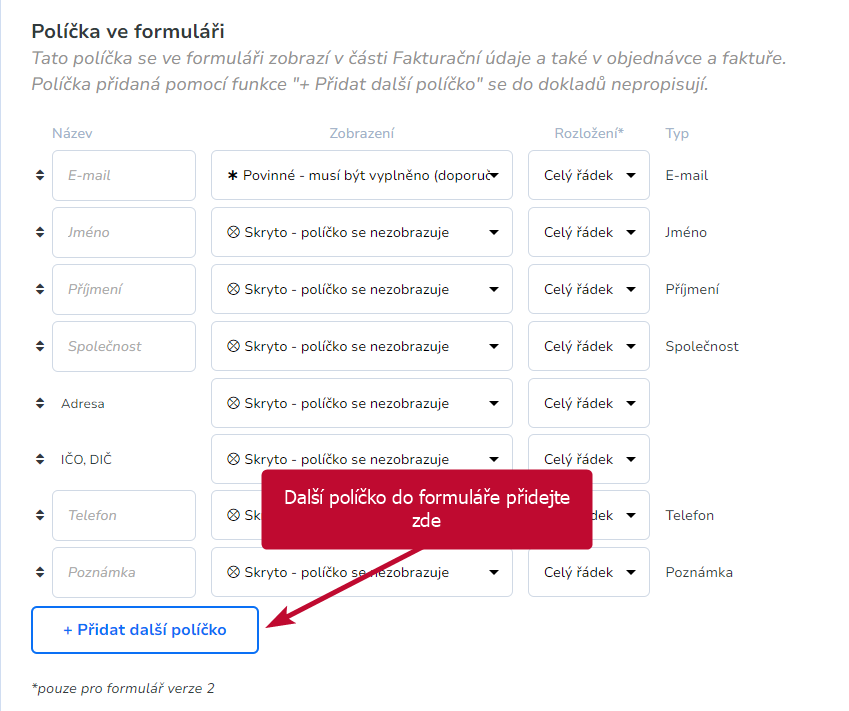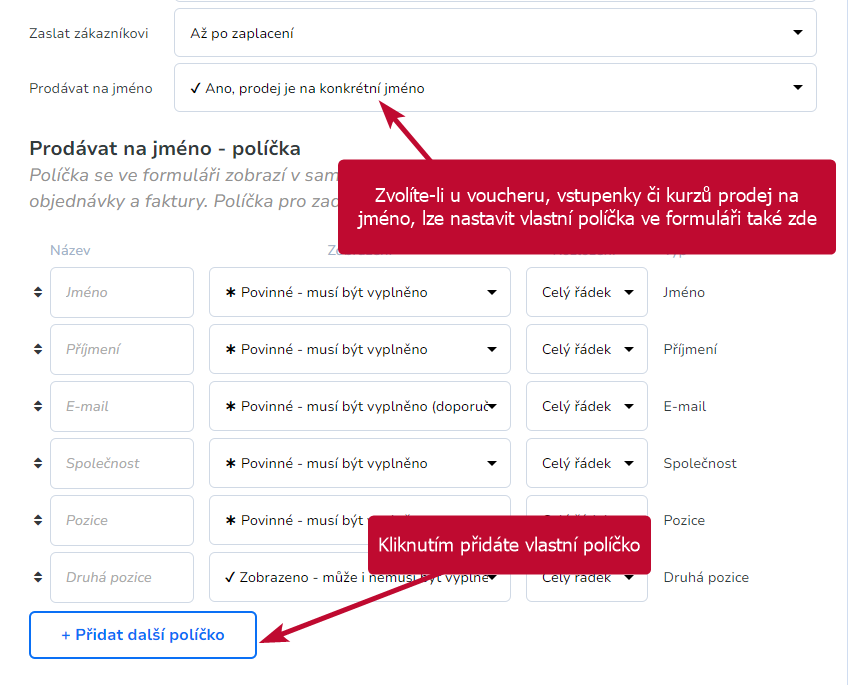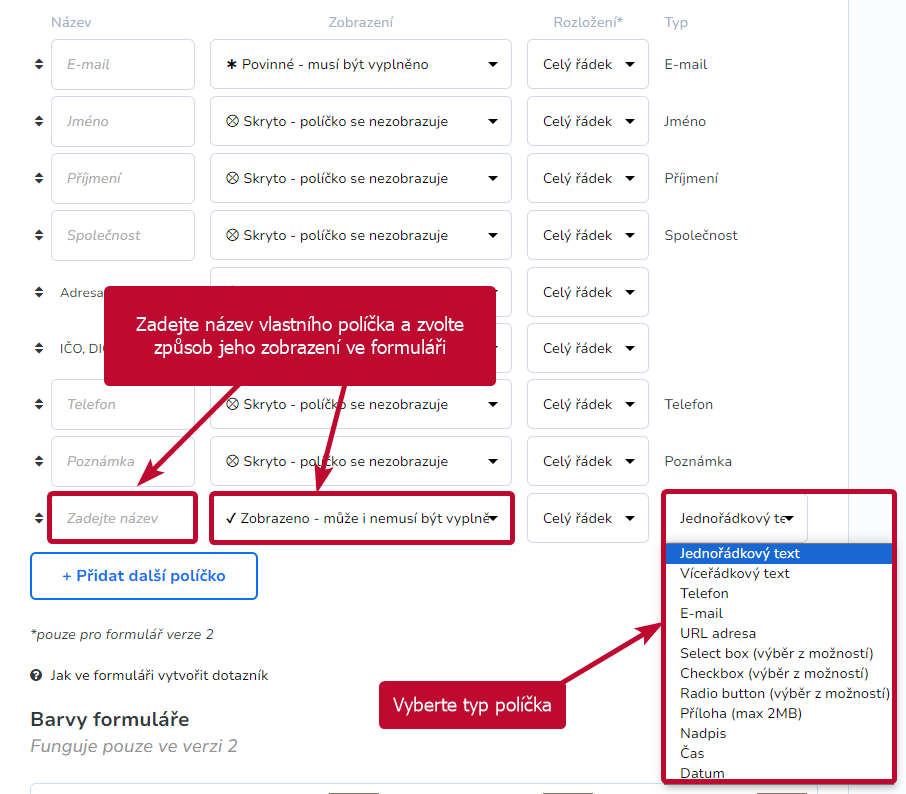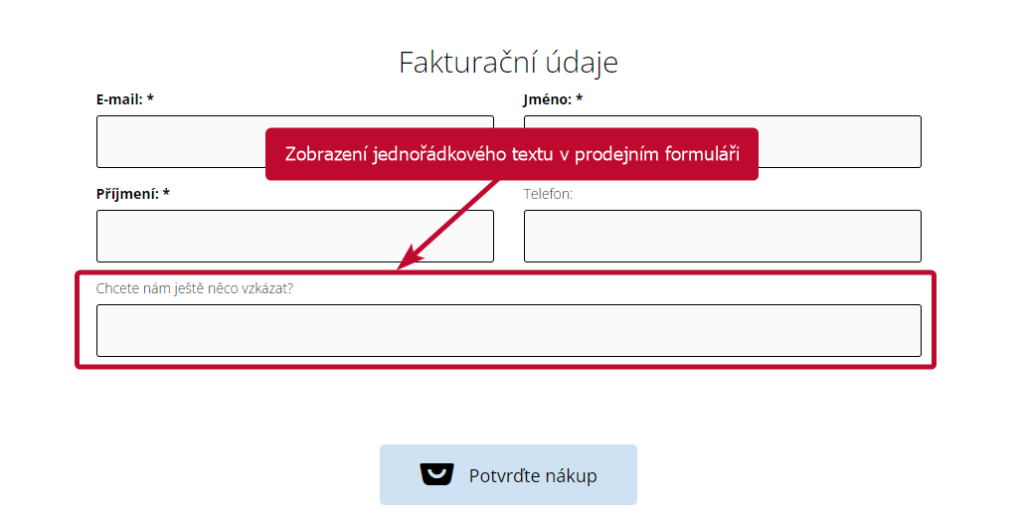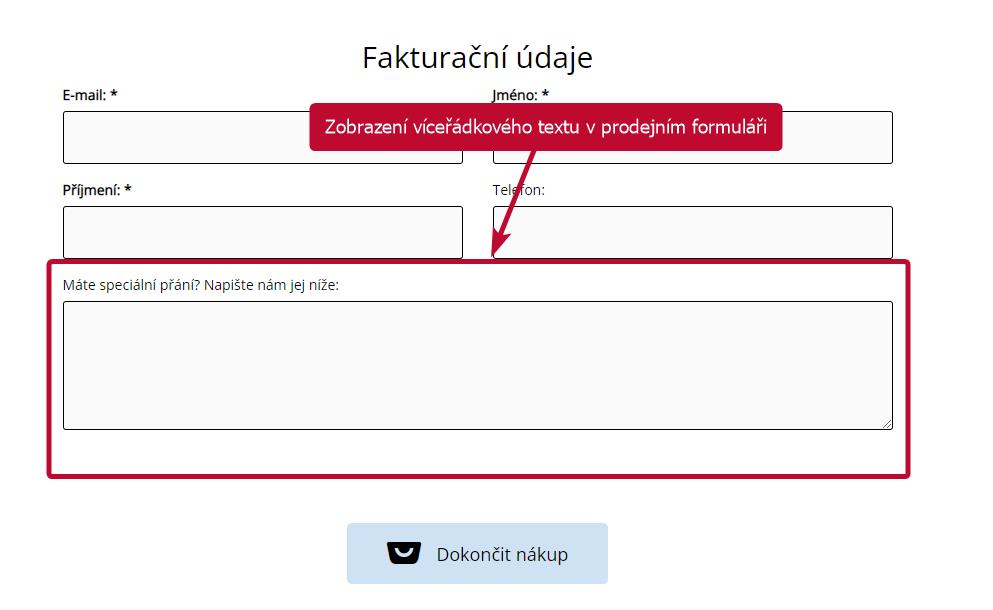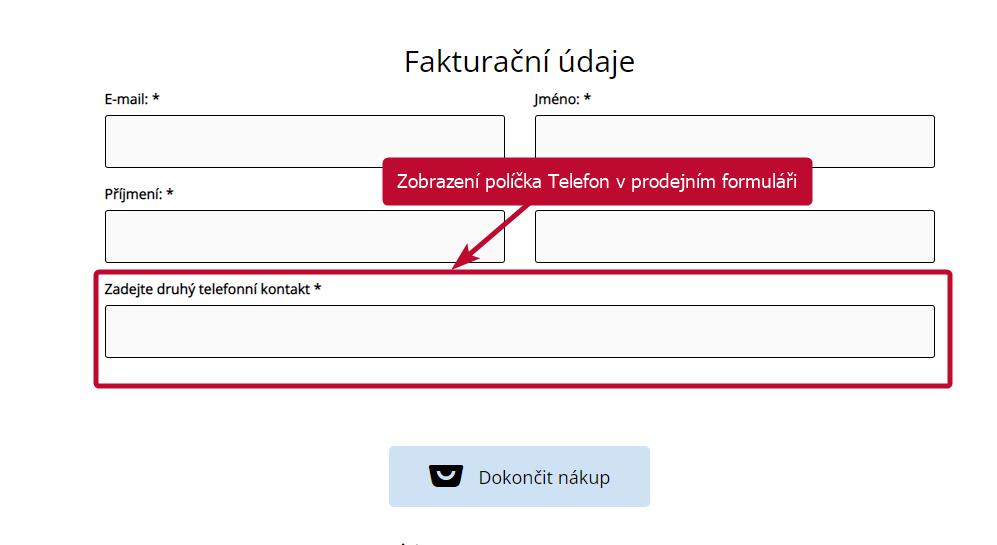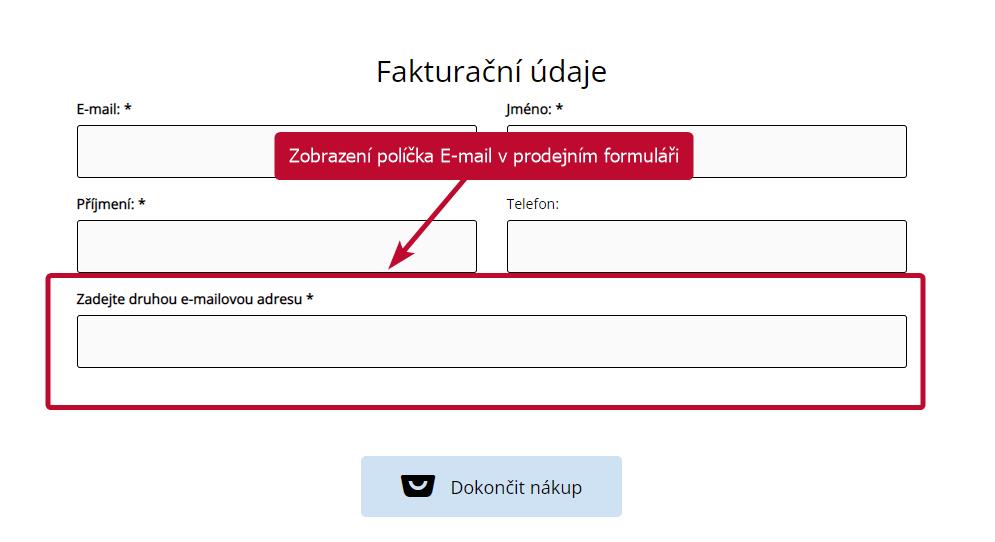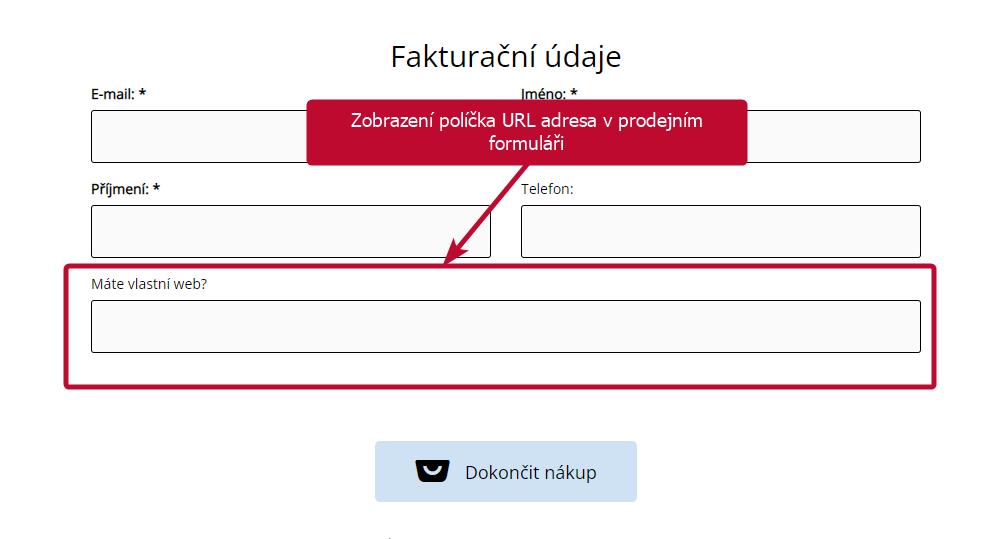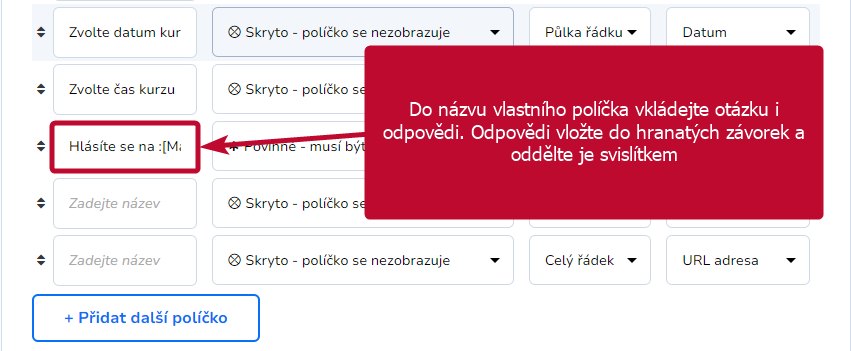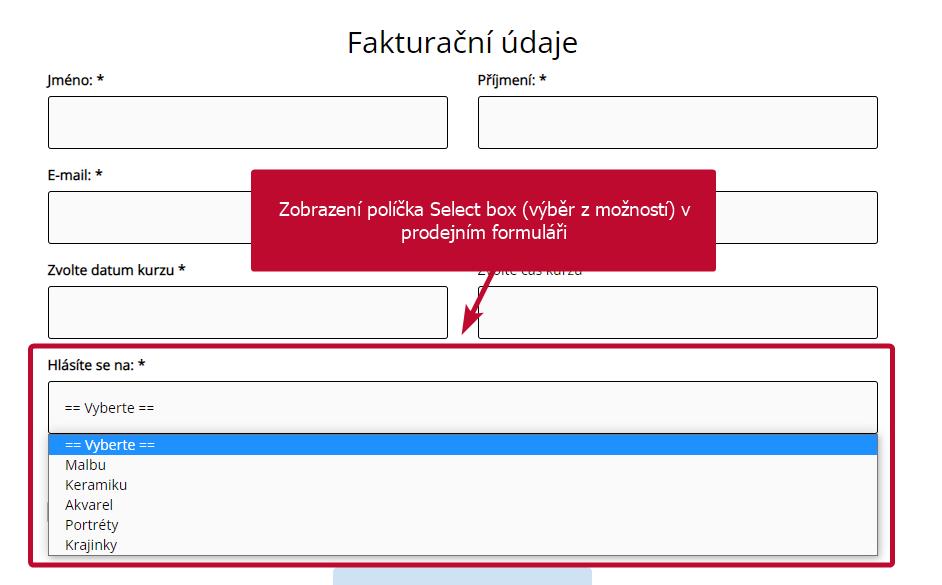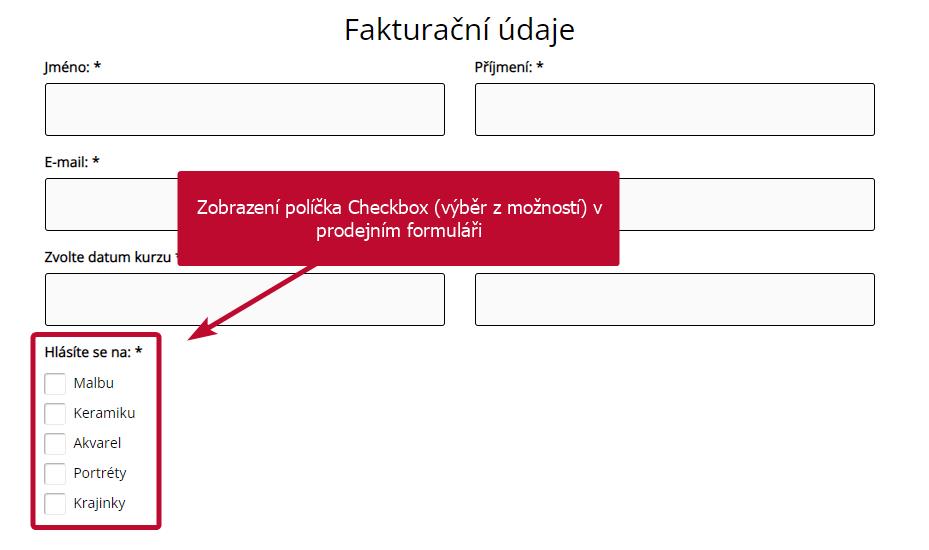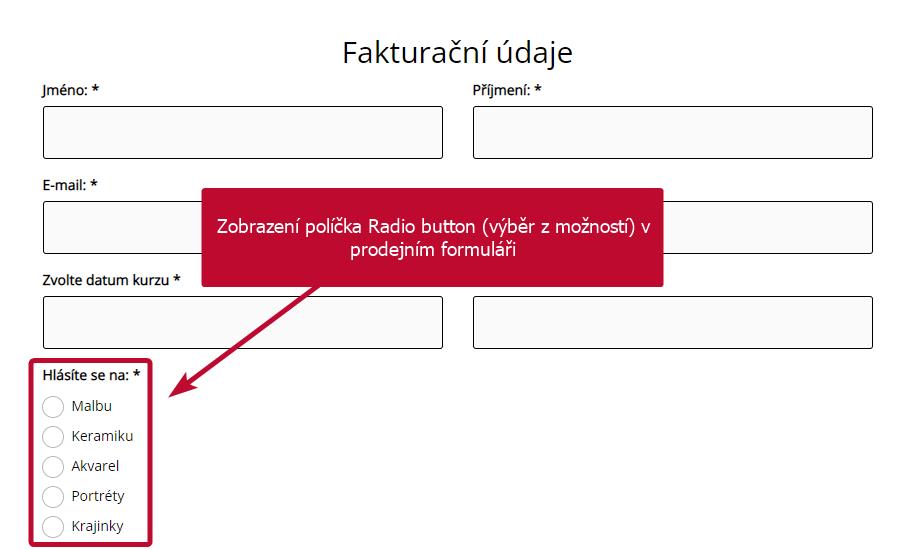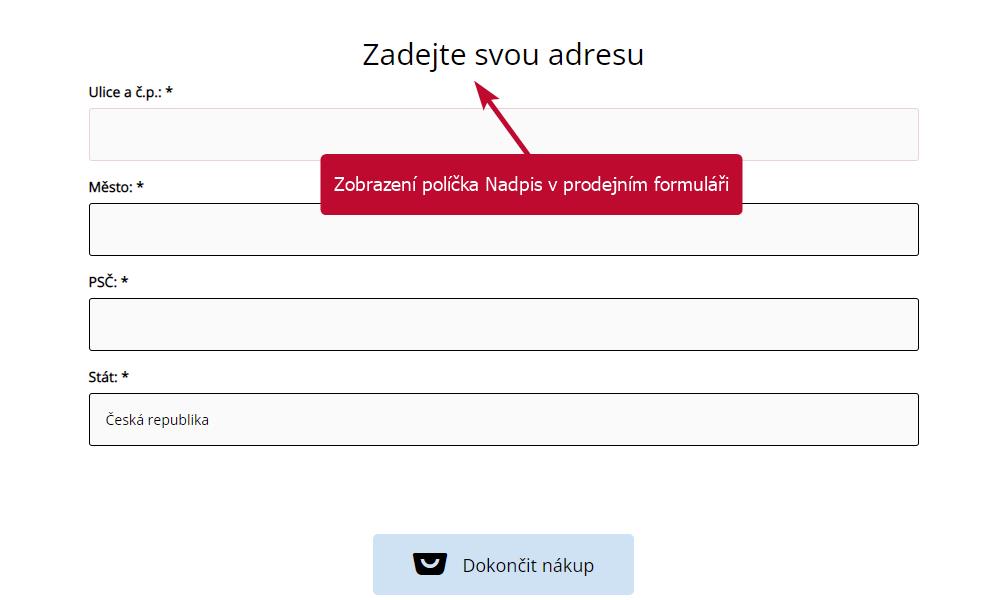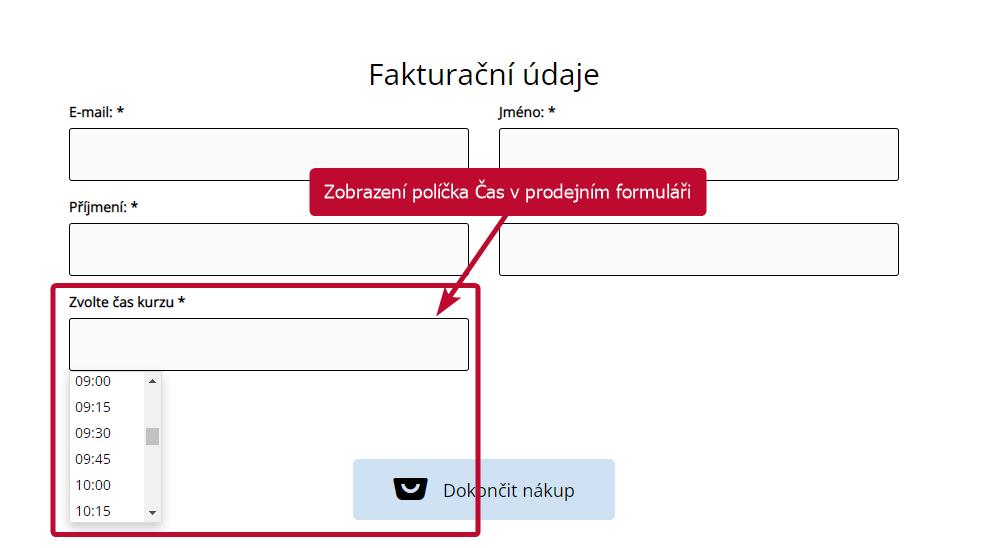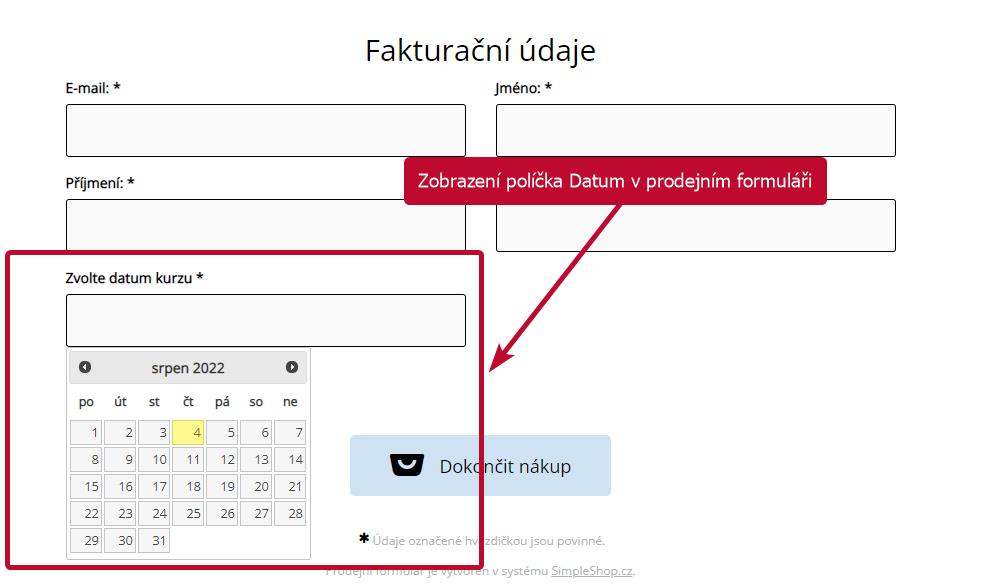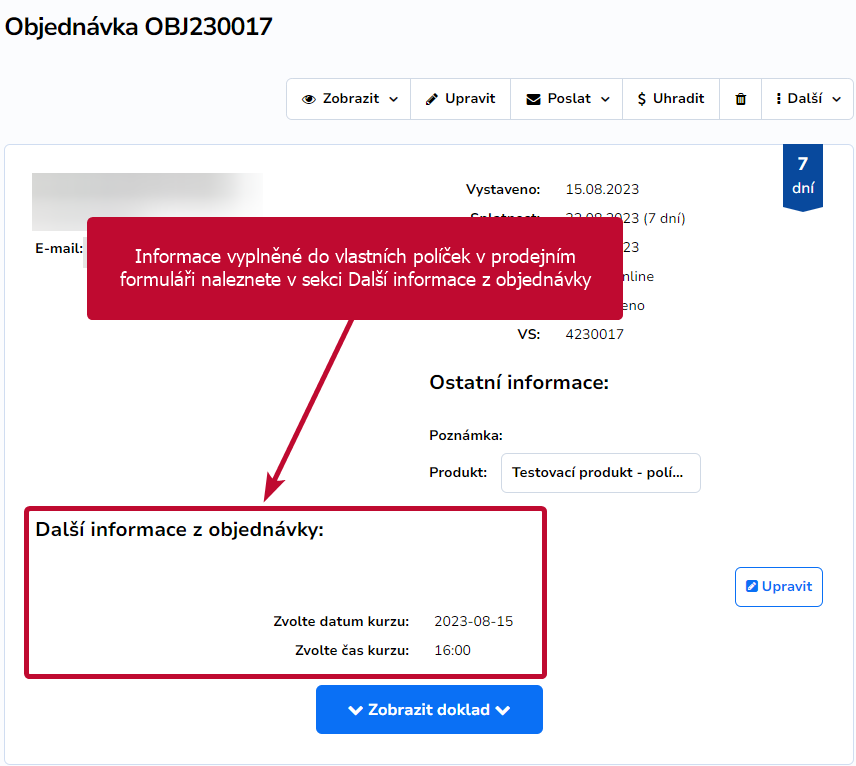V každém prodejním formuláři naleznete definovaná základní políčka. Pokud by vám tento výčet nestačil, je možné si nastavit políčka vlastní se specifickým obsahem. Podrobný postup najdete v tomto návodu.
Obsah
Kde si můžete přidat vlastní políčka?
Vlastní políčka přidáte do prodejního formuláře u každého produktu. V záložce Formulář → Políčka ve formuláři si můžete nastavit několik typů políček s různými možnostmi zobrazení.
Vlastní políčka lze přidat také v případě prodeje na jméno. Prodáváte-li vstupenky, vouchery nebo kurzy, které jsou na konkrétní jméno účastníka, je možné si také v tomto formuláři nastavit políčka navíc.
Typy políček
V prodejním formuláři můžete k základnímu nastavení políček přidat následující typy vlastních políček. Jejich názvy si můžete libovolně přizpůsobit. Ke každému políčku lze také zadat způsob jeho zobrazení a rozložení ve formuláři.
Jednořádkový text
Tímto typem políčka si do formuláře vložíte řádek navíc.
Víceřádkový text
Tato varianta vašemu zákazníkovi umožní zapsat do formuláře delší text v rámci odstavce.
Telefon
Budete-li od zákazníka potřebovat druhý telefonní kontakt, využijte toto políčko.
V případě potřeby další e-mailové adresy zákazníka zvolte toto políčko. Tento e-mail se však nepropisuje do e-mailingového nástroje. Chcete-li, aby se do e-mailingu propsal, je třeba použít výchozí políčko.
URL adresa
Zákazník vám do prodejního formuláře může zadat také konkrétní URL adresu.
Výběr z možností
Potřebujete k vašemu formuláři přiložit krátký dotazník? Nabízíte několik variant a chcete, aby si klient vybral některou z nich, anebo aby si mohl vybrat všechny? Pro tyto situace slouží políčka Výběr z možností. Systém nabízí typ výběru select box, checkbox a radio button.
Textaci včetně odpovědí, mezi kterými si bude zákazník vybírat, napište do názvu vlastního políčka.
Odpovědi vložte do hranatých závorek (pravý Alt+F a pravý Alt+G) a oddělte je svislítkem (pravý Alt+W). Mezi jednotlivé odpovědi nepište mezery. Zápis pak může vypadat například takto:
Hlásíte se na: [Malbu|Keramiku|Akvarel|Portréty|Krajinky]
TIP: Doporučujeme si textace nejprve připravit v klasickém textovém editoru a pak pouze zkopírovat.
Select box (výběr z možností)
Nabízíte několik variant kurzu? Použijte tento typ výběru a zákazníkovi se rozbalí seznam nabízených možností.
Checkbox (výběr z možností)
Umožní zákazníkovi vybrat různé varianty odpovědí – jednu, tři, ale v případě, že toto políčko nebude povinné k vyplnění, pak také žádnou.
Radio button (výběr z možností)
Opět slouží k výběru pouze jedné z nabízených variant.
Příloha
Potřebujete-li, aby vám zákazník přiložil k objednávce přílohu, například v podobě obrázku či textového dokumentu, umožníte mu to tímto políčkem. Maximální velikost vkládaného souboru je 2 MB.
Nadpis
Slouží pro vložení jakéhokoliv textu, který má mít charakter nadpisu.
Čas
Umožňuje vybrat zákazníkovi přesný čas. Využít toto políčko můžete například tehdy, kdy si má zákazník vybrat preferovaný termín svého kurzu.
Datum
Umožňuje zákazníkovi vybrat datum z kalendáře. Toto políčko si ve formuláři nastavte, potřebujete-li, aby si zákazník zvolil preferovaný den.
Kde se zobrazí vyplněné informace z vlastních políček?
Veškeré informace, které vám zákazníci v nastavených vlastních políčkách vyplnili, se zobrazí v detailu konkrétní objednávky v sekci Další informace z objednávky. Tam případně můžete tyto informace také upravit.
Vyplněné informace budou také uvedeny v exportu Kdo koupil u konkrétního produktu.
Jak políčko z formuláře odstranit?
Pokud vlastní políčko ve formuláři nadále mít nepotřebujete, jednoduše nechte jeho název prázdný. Formulář nezapomeňte uložit, aby se nastavená změna projevila. Políčko se pak ve formuláři již nezobrazí.