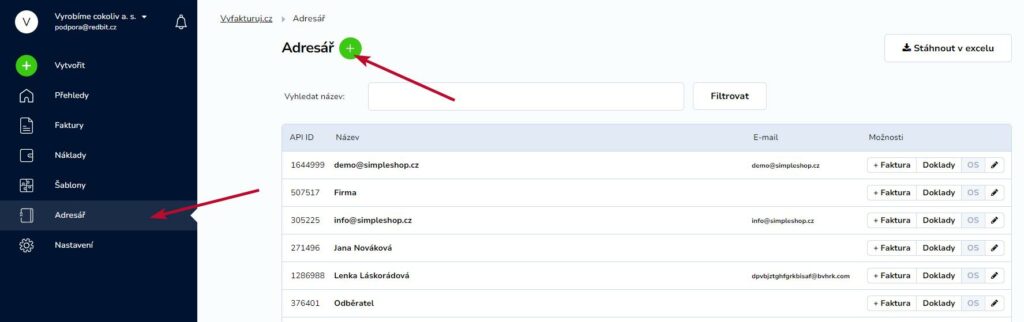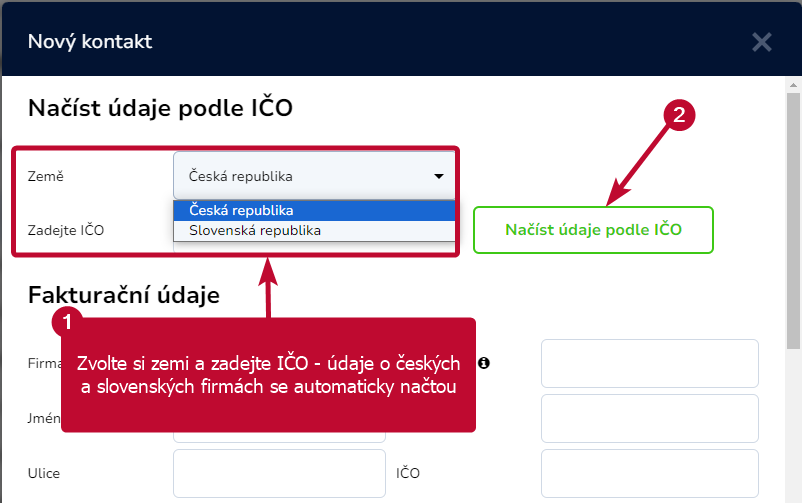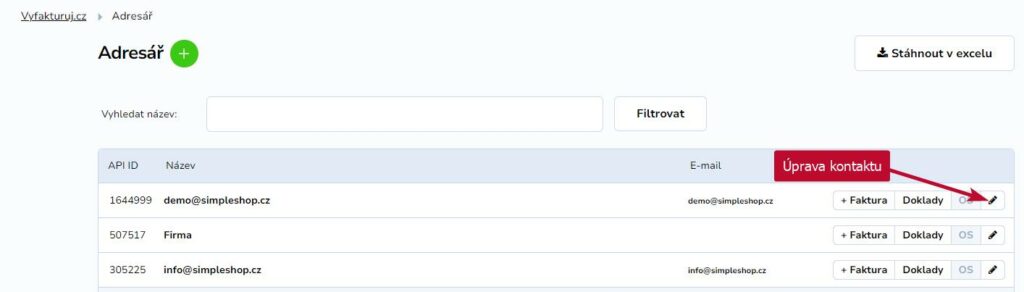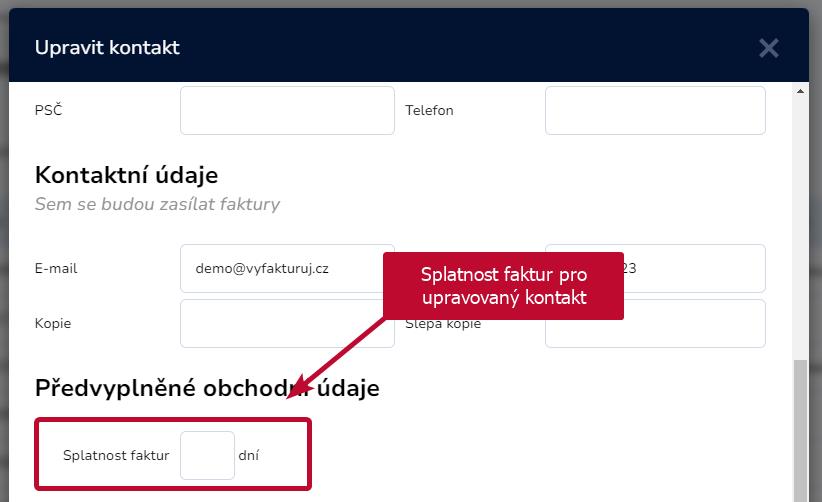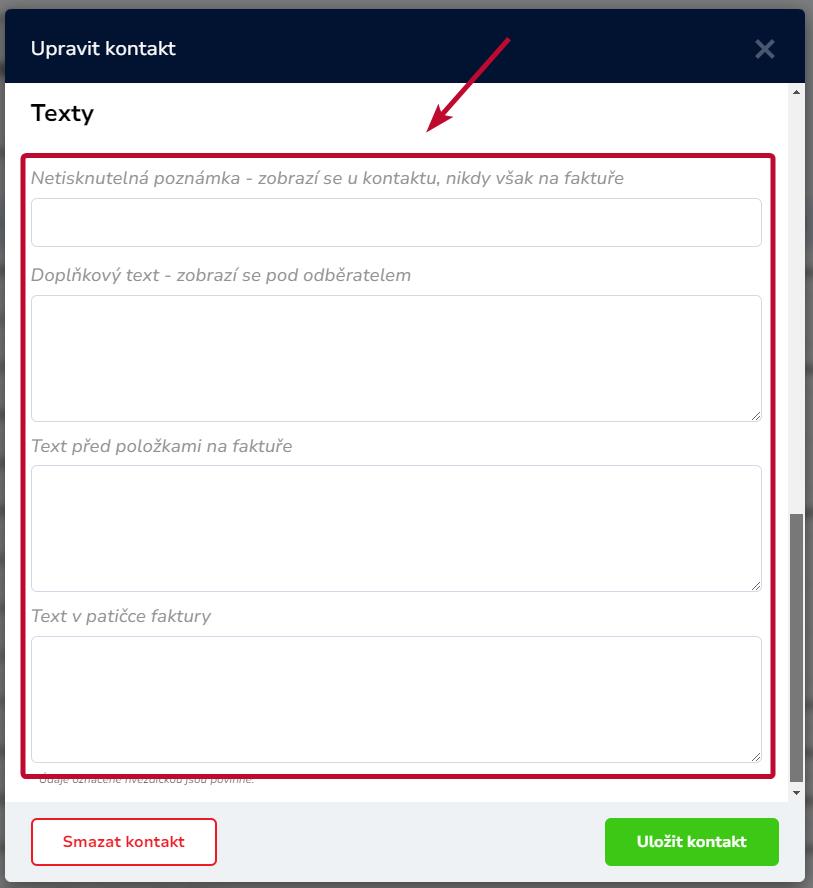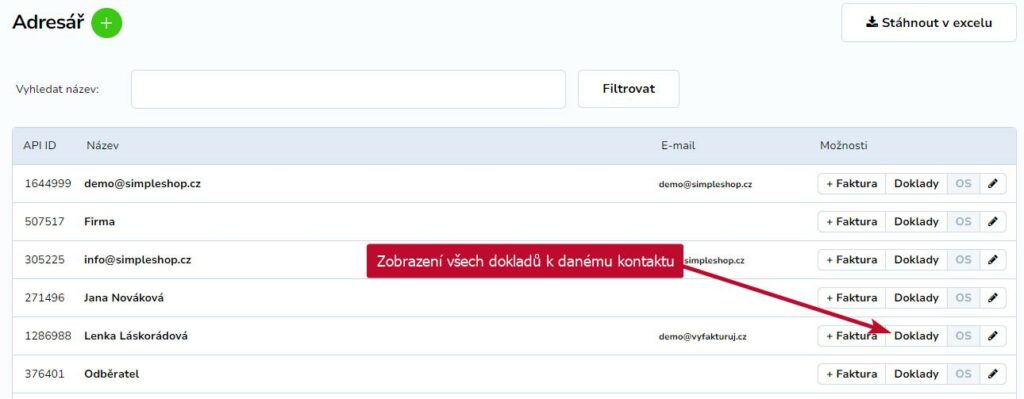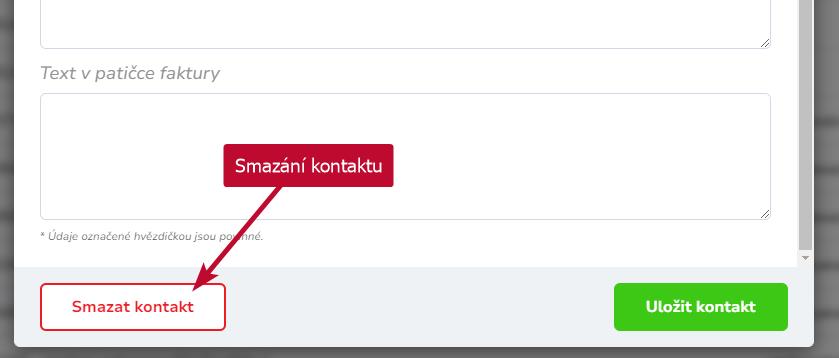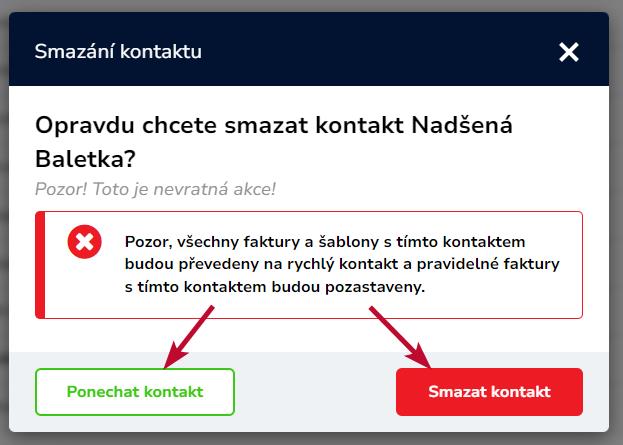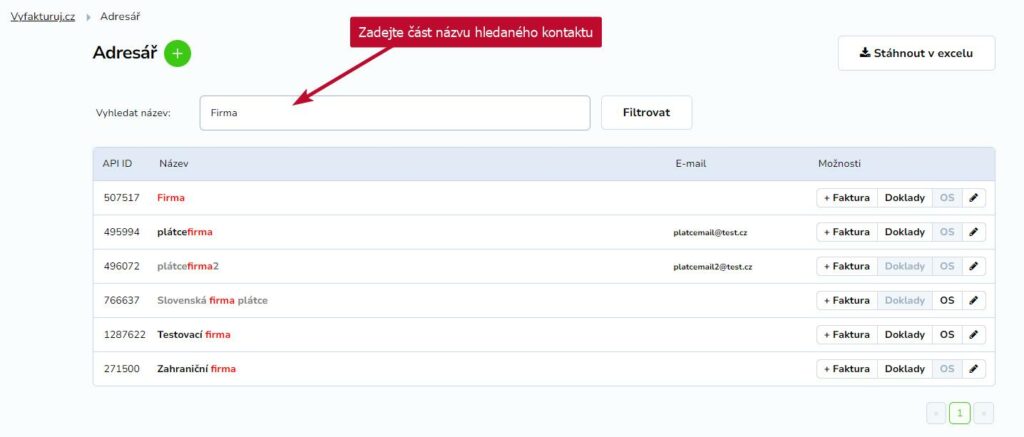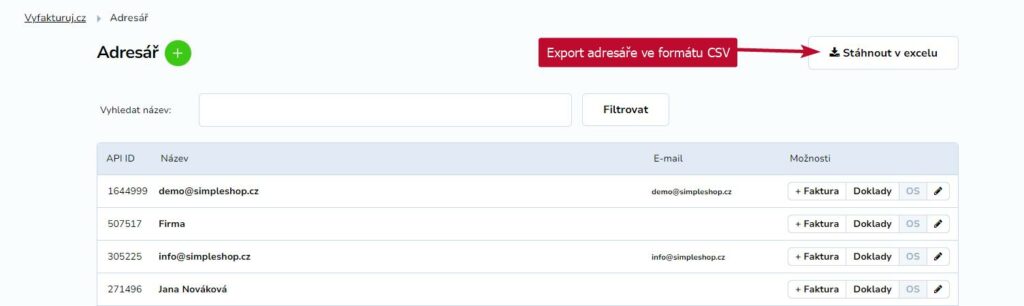V následujícím návodu si ukážeme, jak snadno pracovat s adresářem kontaktů v systémech Vyfakturuj.cz a SimpleShop.
POZN.: Adresář je vždy sdílený pro všechny firmy pod jedním uživatelským účtem.
Obsah
Jak vytvořit kontakt v adresáři?
V menu svého účtu klikněte na Adresář a následně na tlačítko +.
Pro automatické načtení údajů o firmě zvolte zemi, ve které má sídlo, a zadejte IČO. Tato funkce je zpřístupněna pro firmy se sídlem v České republice a na Slovensku. V ostatních případech zadejte údaje ručně.
Přehled kontaktů obsahuje ID kontaktu, název a e-mail. Kontakty se v seznamu řadí podle názvu, který v úpravách kontaktu zadáte do políčka Váš název.
Úprava kontaktu
Pokud potřebujete kontakt upravit, klikněte na ikonku tužky.
Splatnost faktur
U každého kontaktu si můžete přednastavit, jaká splatnost faktur u něj bude použita. Toto nastavení má přednost před výchozím nastavením splatnosti.
Přednastavení textů
Můžete si zde také přednastavit texty, které se automaticky zobrazí na dokladech konkrétního kontaktu:
- netisknutelná poznámka – vidíte pouze vy, na dokladech se nezobrazí,
- doplňkový text – zobrazí se na faktuře pod odběratelem,
- text před položkami na faktuře,
- text v patičce faktury.
Zobrazení dokladů ke kontaktu
Seznam všech dokladů, které jsou pro konkrétní kontakt vystavené, získáte kliknutím na tlačítko Doklady.
Smazání kontaktu
Pozor! Tato akce je nevratná, proto si dobře rozmyslete, zda chcete kontakt opravdu smazat.
Co se stane po smazání kontaktu?
- Všechny doklady a šablony s tímto kontaktem budou převedeny na rychlý kontakt.
- Všechny pravidelné faktury s tímto kontaktem budou pozastaveny.
Rozhodnete-li se kontakt v adresáři smazat, klikněte v seznamu kontaktů u toho konkrétního na ikonku tužky. V levém dolním rohu okna poté klikněte na tlačítko Smazat kontakt.
V následujícím okně potvrďte smazání kontaktu, nebo kontakt v adresáři ponechte.
Rychlý kontakt
Vyplníte-li ve faktuře údaje o odběrateli, ale kontakt neuložíte, zůstane tento záznam pouze u faktury a do adresáře se neuloží.
Rychlý kontakt vznikne i v situaci, kdy smažete kontakt z adresáře. Údaje pak zůstanou uložené pouze v jednotlivých fakturách.
Rychlý kontakt nemá návaznost na adresář, proto jej nelze rozkliknout a zobrazit výpis dokladů.
Vyhledávání v kontaktech
V kontaktech můžete hledat pomocí části názvu firmy nebo e-mailové adresy.
Export kontaktů
Celý adresář si snadno stáhnete do tabulky ve formátu CSV pomocí tlačítka v pravém horním rohu.