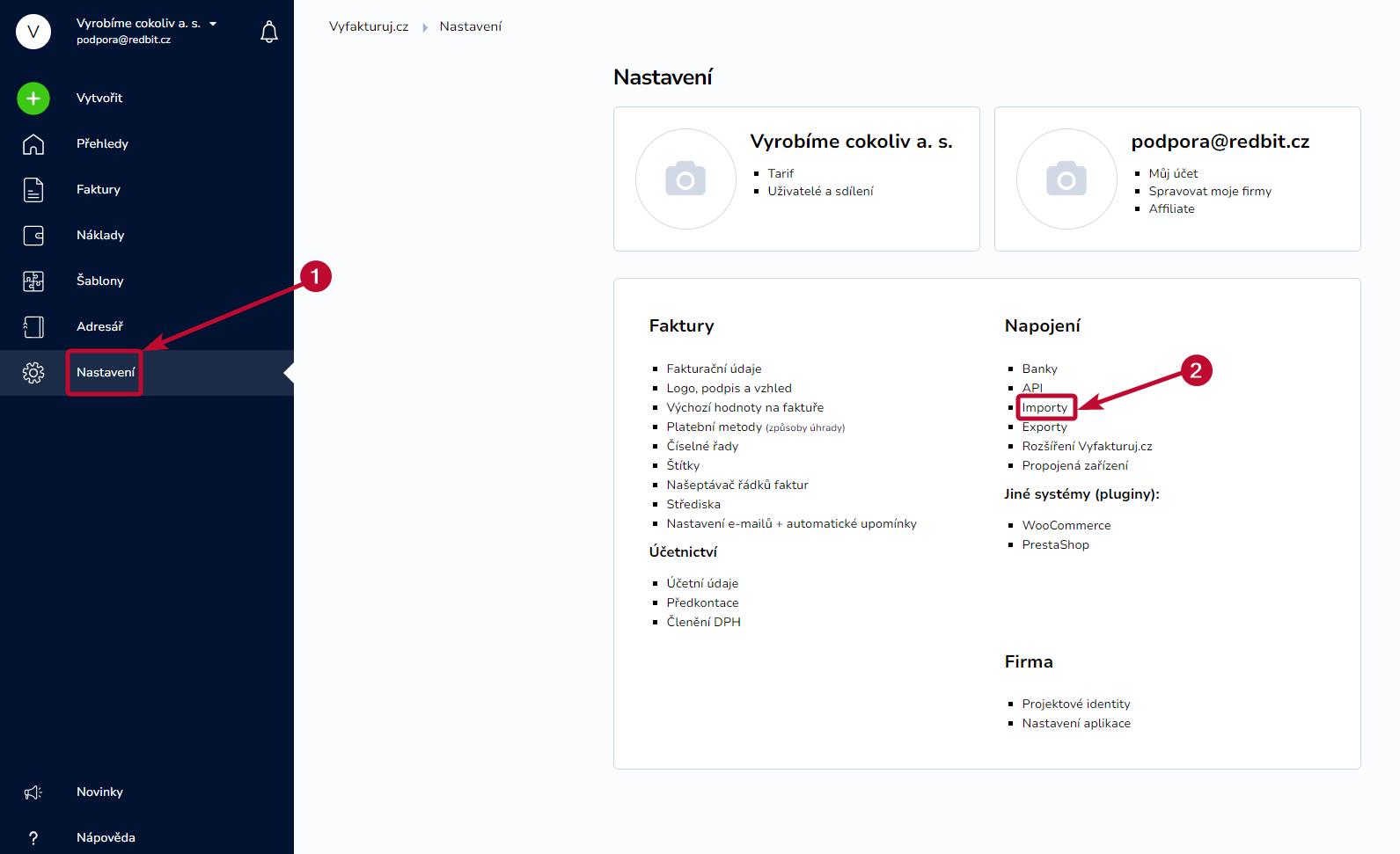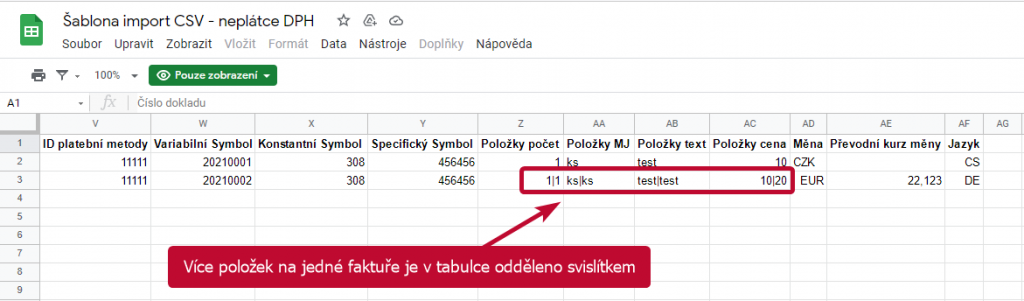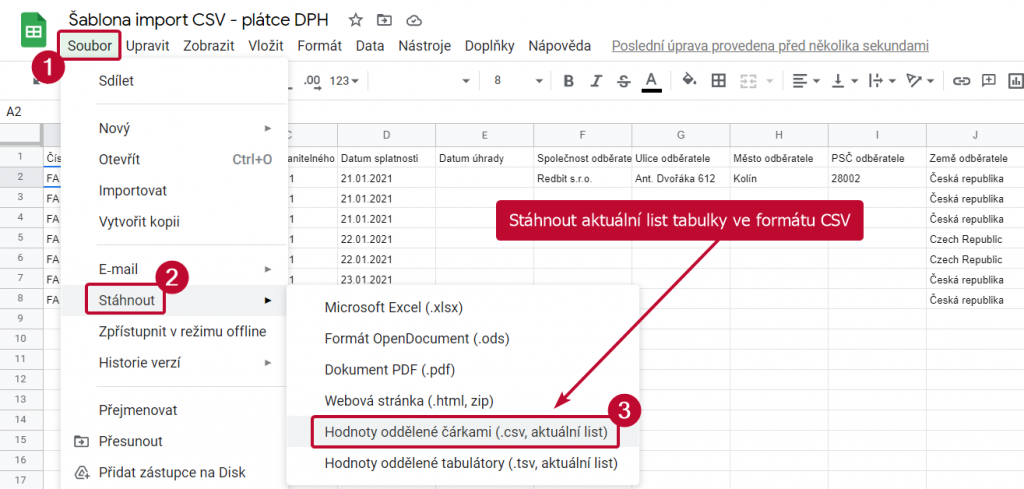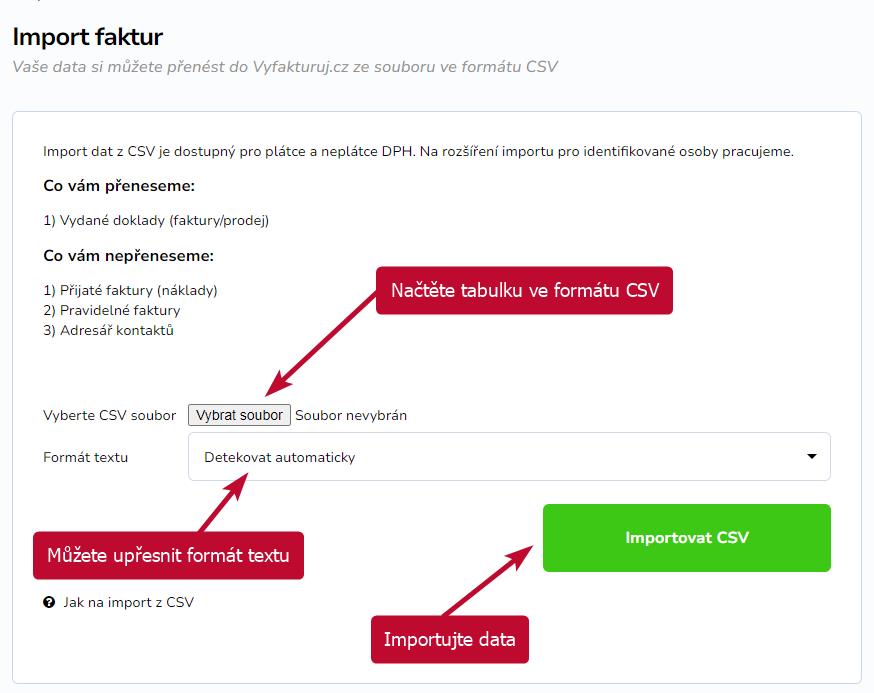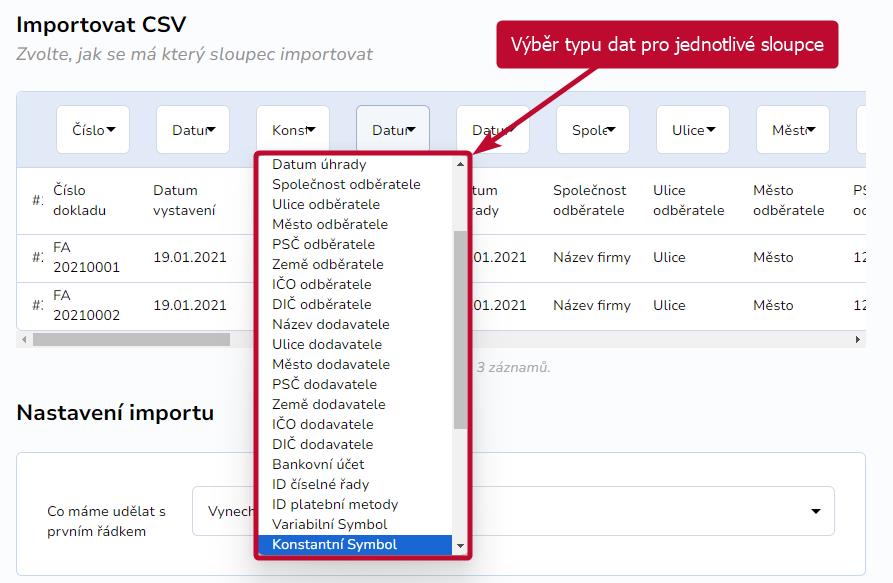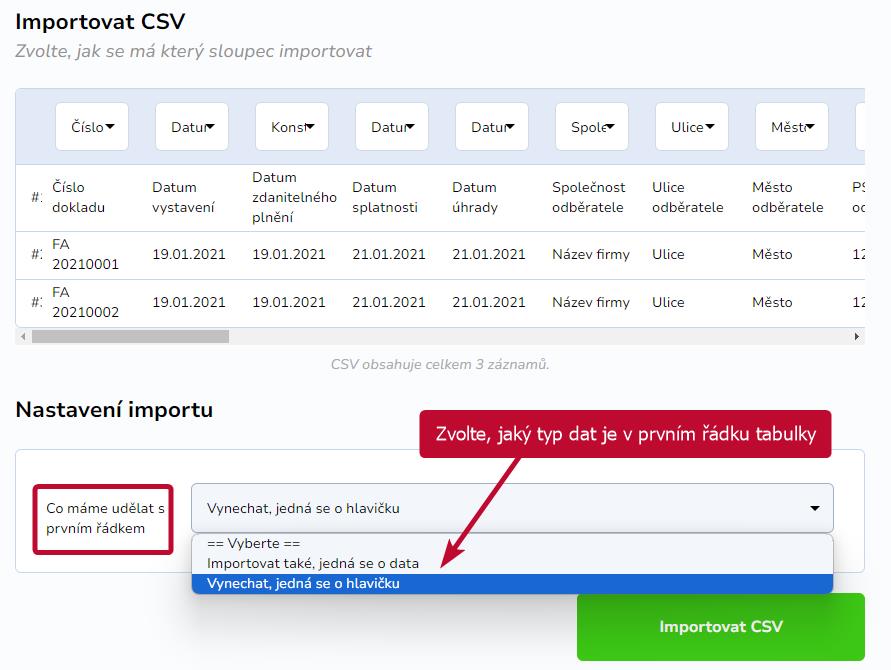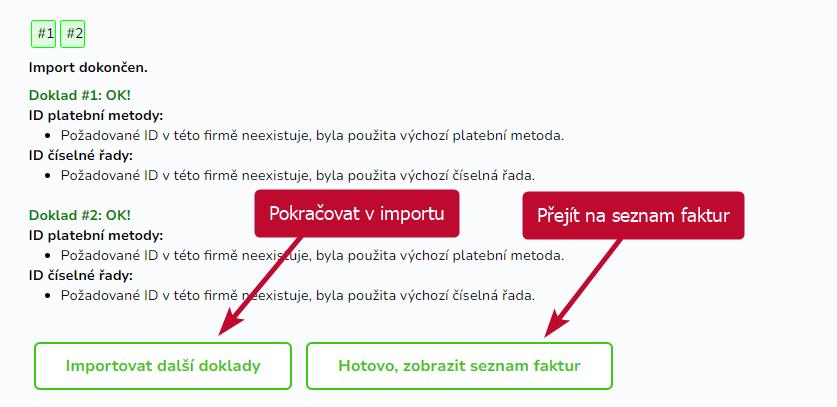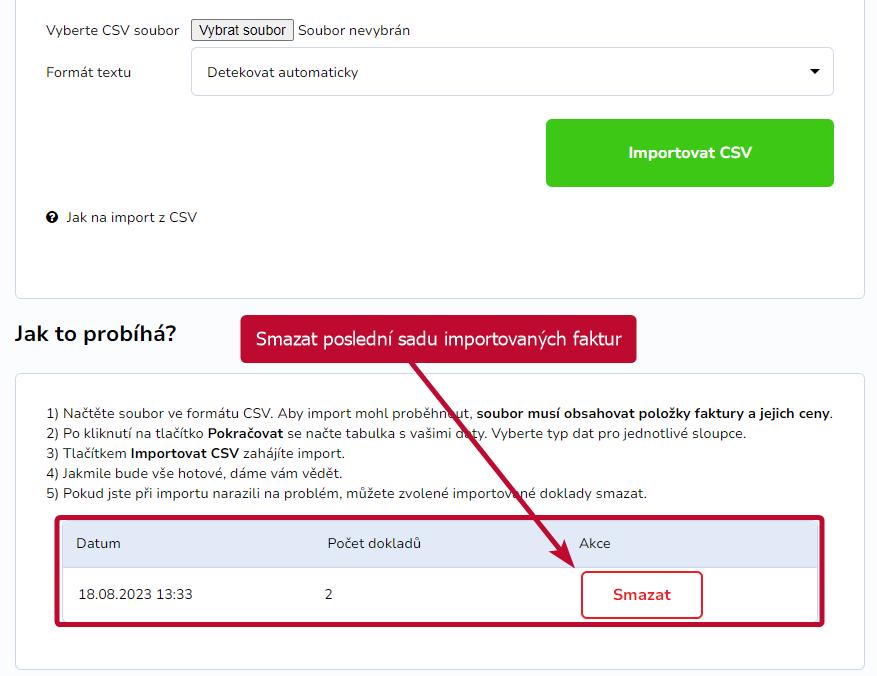Pomocí importu z CSV do Vyfakturuj.cz snadno přenesete své faktury z jakéhokoliv jiného nástroje pro vystavování faktur, který umožňuje vygenerovat data ve formátu CSV.
POZN.: Import dat z CSV je dostupný pro plátce a neplátce DPH.
Obsah
Nastavení
Ve svém účtu ve Vyfakturuj.cz najdete import z CSV v Nastavení → Napojení → Importy → CSV.
Jaká data vám přeneseme?
Pomocí importu z CSV je do Vyfakturuj.cz možné přenést pouze vydané faktury. Pokud importovaný soubor bude obsahovat jiné typy dokladů (opravný doklad, objednávka, proforma faktura apod.), budou importovány jako klasická faktura.
Příprava účtu ve Vyfakturuj.cz
- Zkontrolujte, zda máte v Nastavení → Fakturační údaje uvedeny správné údaje o své firmě.
- Chcete-li ve fakturách použít konkrétní číselnou řadu a platební metody, vytvořte si je v Nastavení → Faktury → Číselné řady a Nastavení → Faktury → Platební metody.
ID číselné řady nebo platební metody vložte do příslušného sloupce v tabulce, kterou budete importovat. Pokud už vhodné číselné řady a platební metody ve svém účtu máte, stačí do souboru pouze přenést jejich ID.
Příprava tabulky pro import
Z nástroje, který aktuálně používáte pro vystavování faktur, vygenerujte tabulku ve formátu CSV. Soubor si uložte do svého počítače. Můžete také použít tuto šablonu.
Plátce a neplátce DPH
Pokud tabulka obsahuje faktury plátce i neplátce DPH, je nutné ji rozdělit a každý typ faktur naimportovat zvlášť:
- do jednotlivých firem, jsou-li odlišné (plátce/neplátce DPH) NEBO
- jednotlivé typy faktur samostatně, pokud došlo u firmy ke změně plátcovství. Firmu nejprve ve fakturačních údajích přepněte do jednoho z režimů (plátce/neplátce DPH) a poté naimportujte odpovídající typ faktur. Stejně pak postupujte u druhého režimu plátcovství.
Po dokončení každého importu nezapomeňte zkontrolovat doklady v Seznamu faktur.
Údaje v tabulce
POZOR! Tabulka musí obsahovat text alespoň jedné položky a její cenu. Další údaje jsou nepovinné, pro přenos kompletního dokladu je ale vhodné, aby v tabulce bylo co nejvíce informací.
Údaje o dodavateli
Tato data povinná nejsou. Pokud políčka zůstanou prázdná, systém informace automaticky doplní z nastavení vašeho účtu ve Vyfakturuj.cz ze sekce Fakturační údaje.
Pokud tabulka exportovaná z vašeho programu neobsahuje některé sloupce, jejichž data jsou pro správný import dokladů nutná, sloupce do tabulky doplňte ručně.
Více položek v jedné faktuře
V případě, že faktura obsahuje více položek, budou jednotlivé hodnoty odděleny svislítkem (|, klávesová zkratka pro vložení: pravý Alt + w).
Číselné řady a platební metody
ID číselné řady má přednost před políčkem Číslo dokladu. Pokud ID není vyplněno, systém použije hodnotu z čísla dokladu.
Pokud již váš účet obsahuje dříve vystavené faktury, doporučujeme v importované tabulce použít ID této existující číselné řady, aby nedošlo k vystavení faktury s duplikovaným číslem.
POZN.: V případě opakovaného importu je vždy nutné znovu nastavit požadované počáteční číslo číselné řady.
Převodní kurz měny
Pro faktury v cizí měně je nutné v tabulce uvést převodní kurz dané měny vůči českým korunám. Podle kurzu se vypočítává hodnota v cizí měně.
Jazyk faktury
Do Vyfakturuj.cz mohou být importovány faktury v českém, slovenském, německém a anglickém jazyce. Zápis pro jazyk faktury je v tabulce nutné uvést v tomto formátu:
| jazyk | kód jazyka |
| čeština | CS nebo cs |
| slovenština | SK nebo sk |
| němčina | DE nebo de |
| angličtina | EN nebo en |
Pro plátce DPH
Položky %DPH a typ DPH
Ve sloupci Položky %DPH je uvedena sazba DPH v procentech. Ta musí odpovídat hodnotě ve sloupci Položky typ DPH, který určuje, o jaký typ DPH se jedná. V tomto sloupci musí být vždy uvedena číselná hodnota.
Ve faktuře najdete sazby DPH v řádcích u jednotlivých položek.
| Hodnota ve sloupci typ DPH |
O jakou sazbu se jedná | Sazba DPH |
| 2 | Základní | 21 % |
| 8 | Snížená | 12 % |
| 32 | Nulová | 0 % |
| 3 | Vlastní základní sazba | podle potřeby |
| 9 | Vlastní snížená sazba | podle potřeby |
| 17 | Vlastní druhá snížená sazba | podle potřeby |
Výpočet DPH
Hodnoty ve sloupci Výpočet DPH mohou být textové nebo číselné.
| Číslo | Text |
| 1 | Cenu uvádím bez DPH (základ daně) |
| 2 | Cenu uvádím s DPH (koncová cena) |
| 3 | DPH je účtována ve zvláštním režimu |
| 4 | Přenesená daňová povinnost v tuzemsku |
| 5 | Neplátce DPH |
| 6 | Přenesená daňová povinnost do zahraničí |
Šablona tabulky
Pro zjednodušení můžete podle šablony, kterou jsme pro vás připravili, vytvořit vlastní Google tabulku nebo si podle šablony upravit vlastní CSV soubor. Příprava dat v Google tabulce se nám osvědčila zvláště v případech, kdy při úpravě CSV souboru dojde ke změně formátování a data se pak do importu nenačítají správně.
Šablony najdete zde:
Šablony jsou jen pro čtení, tabulku si proto stáhněte do svého počítače, abyste s ní mohli dále pracovat. Je možné ji následně nahrát do Google tabulek nebo použít přímo stažený CSV soubor.
Doporučujeme neměnit názvy jednotlivých sloupců v tabulce. Systém podle nadpisů automaticky rozpozná typ dat a ušetříte si tak práci s jejich přiřazováním před importem.
POZN.: Data v tabulce jsou uvedena pouze jako příklad, nahraďte je proto vlastními daty.
Nastavení importu
Doporučujeme import nejprve otestovat na malém počtu faktur. Až ve chvíli, kdy si budete jisti správným nastavením souboru a importovaných dat, přejděte k importu kompletního seznamu vašich faktur.
Načtení souboru
Do svého účtu ve Vyfakturuj.cz nahrajte připravenou tabulku s daty ve formátu CSV. Můžete (ale nemusíte) specifikovat formát textu (UTF-8 nebo Windows-1250). Poté klikněte na tlačítko Importovat CSV.
Výběr typu dat
Jakmile se data načtou, systém zobrazí náhled prvních šesti řádků vaší tabulky (hlavička + 5 datových řádků). U každého sloupce z roletky vyberte, zda se má nebo nemá importovat do Vyfakturuj.cz a pokud ano, o jaká data se jedná.
Pro plátce DPH: Celková částka na faktuře a DPH se vypočítávají z ceny a DPH u jednotlivých položek.
Určete, jaký typ dat obsahuje první řádek tabulky – zda se jedná o data nebo o hlavičku (nadpis sloupců) tabulky.
Průběh a dokončení importu
Tlačítkem Importovat CSV spusťte import. Systém vypíše informace o průběhu importu na následující stránku. Po dokončení se můžete vrátit na úvodní stránku importu a importovat další doklady nebo si importované doklady zkontrolovat v seznamu faktur.
Chyby v importu
Pokud se v importu vyskytnou chyby, systém je po dokončení přenosu dat vypíše na stránce. Doklady, které obsahují chybu, nebudou importovány.
Smazání importovaných faktur
Pokud se doklady nenaimportovaly podle vašich představ, vraťte se na úvodní stránku importu a doklady smažte. Systém smaže vždy poslední importovanou sadu faktur.
Doklady můžete také smazat přímo v seznamu faktur pomocí hromadných operací s doklady.