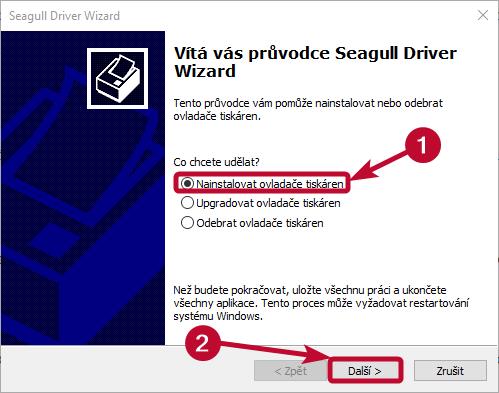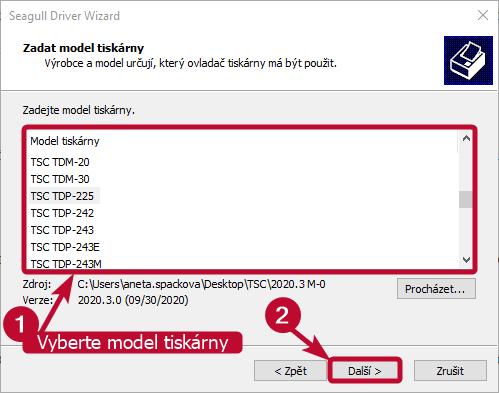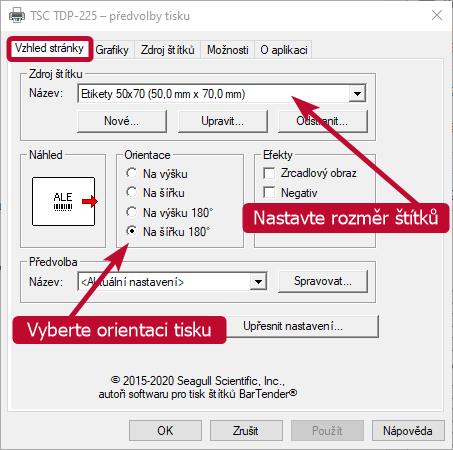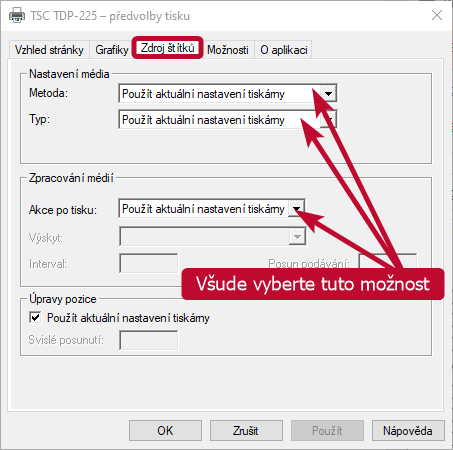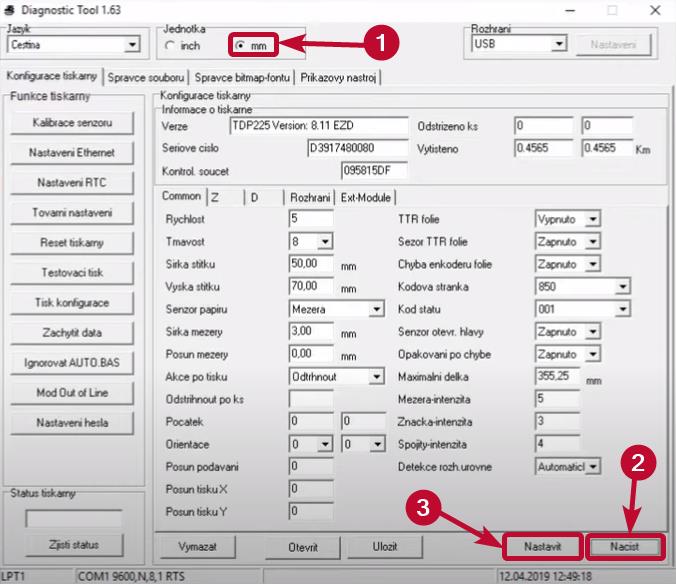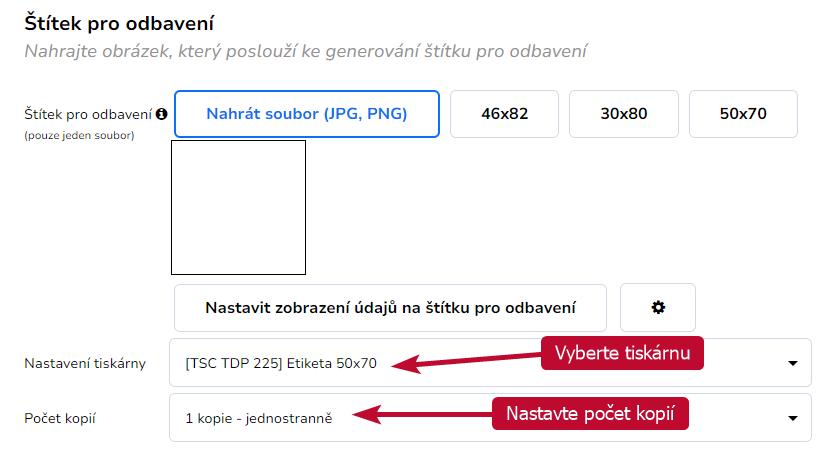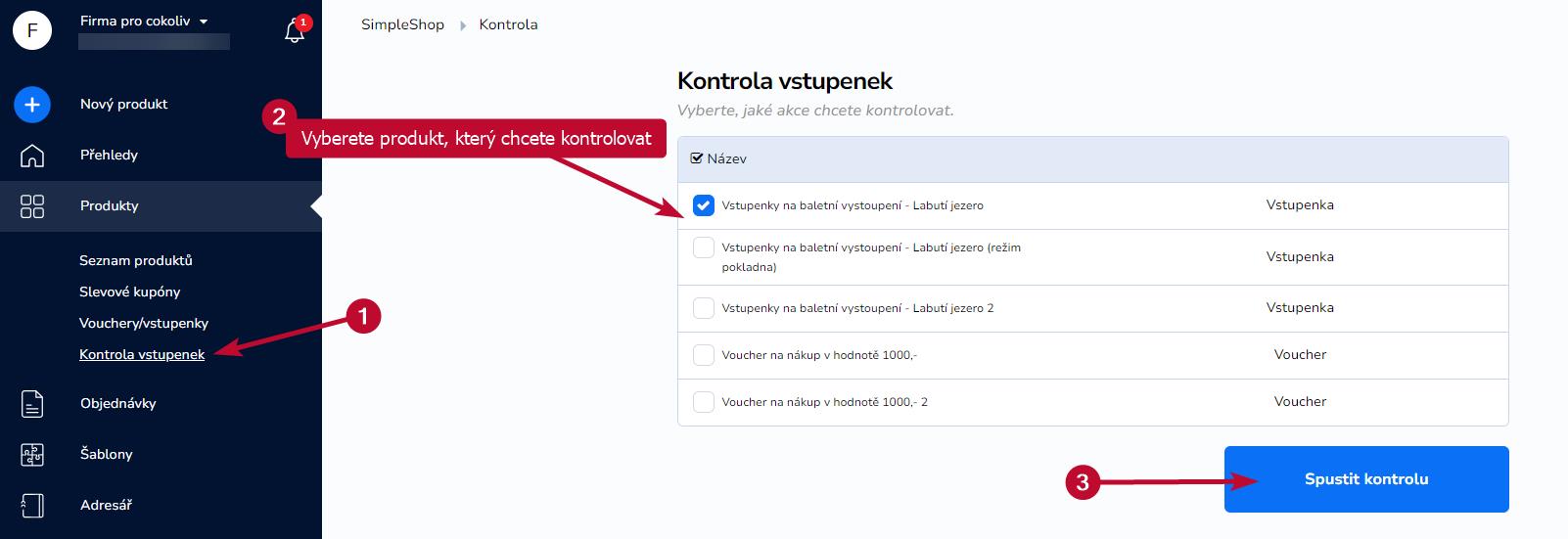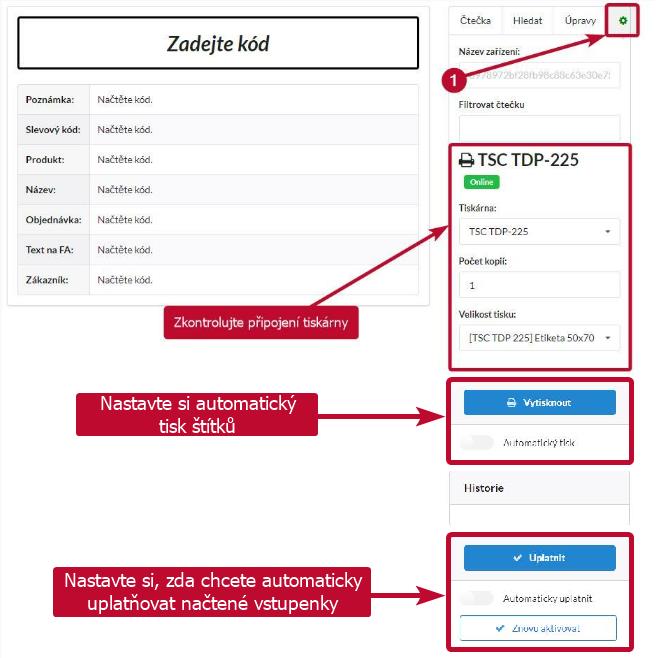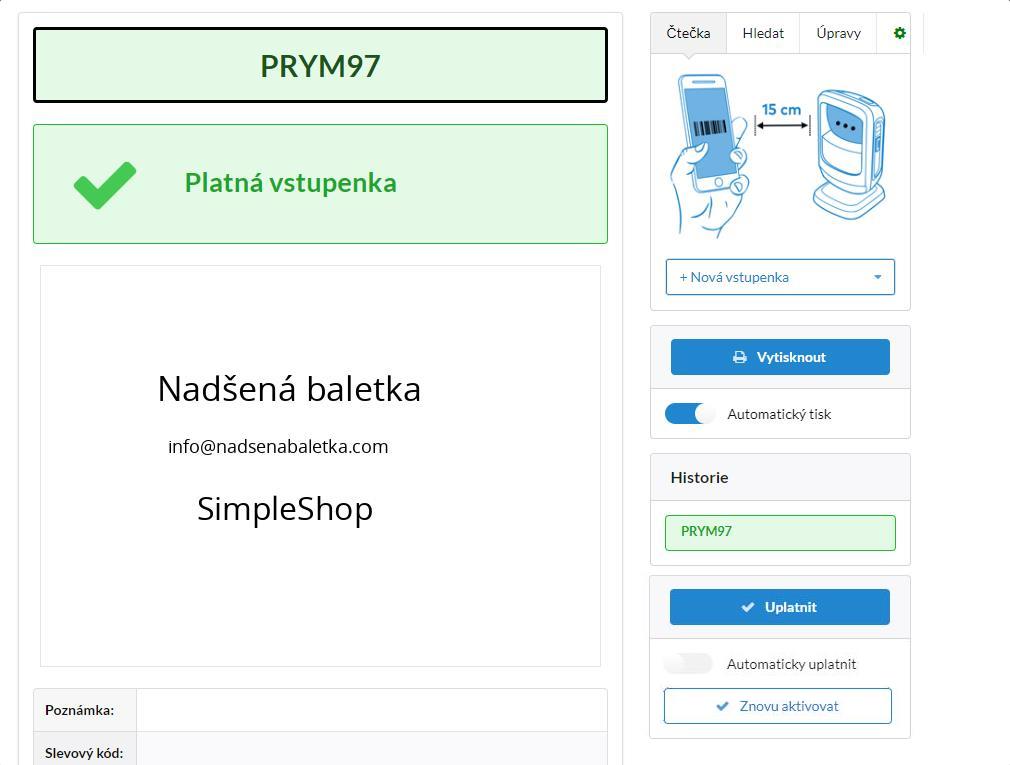V tomto návodu naleznete podrobný postup instalace a nastavení programů, které je nutné mít při samoodbavení vstupenek. Také se zaměříme na samotné nastavení tiskárny a čtečky.
Pro správné nastavení jsme pro vás vytvořili názorné videonávody, které vás provedou krok za krokem.
Veškerá nastavení máme ověřená pouze na zařízeních s operačním systémem Windows. Na zařízeních s jinými operačními systémy nemůžeme funkčnost zaručit.
Obsah
Zařízení potřebná ke kontrole vstupenek
Ke kontrole vstupenek je potřeba mít počítač, ve kterém doporučujeme nainstalovat webový prohlížeč Google Chrome pro zajištění hladkého odbavení. Ten si můžete stáhnout přímo na stránkách prohlížeče.
Prohlížeč Google Chrome ke stažení
Dále budete potřebovat tiskárnu. Pro naše testování odbavení používáme tiskárnu TSC TDP 225. Jedná se o tiskárnu s přímým tepelným tiskem, u které není potřeba řešit toner či inkoust. Můžete ale použít také jakoukoliv jinou tiskárnu TSC či tiskárnu Brother.
A nakonec budete potřebovat čtečku QR kódů. My jsme si zvolili čtečku DS9208, která je svižná a dokáže přečíst QR kód nejen z vytištěné vstupenky na papíře, ale také z obrazovky telefonu.
V našem případě připojujeme zařízení pomocí USB portů, ale některá zařízení lze připojit pomocí Sítě (Ethernet nebo WiFi) či Bluetooth.
Instalace programů pro tiskárnu
Pro tiskárnu je potřeba nainstalovat:
Ovladač TSC Drive a program DiagTool (V163) je určen pouze pro tiskárny TSC. Pokud využíváte jiné tiskárny, je potřeba nainstalovat jejich ovladače a případně jiný program pro nastavení tiskárny.
Ovladač TSC Drive
Pro správnou komunikaci mezi počítačem a tiskárnou si nainstalujte Ovladač TSC Drive.
Otevřete si stažený soubor, v okně vše potvrďte a nainstalujte. Po instalaci se vám v prohlížeči otevřou instrukce, které můžete zavřít a přejít k dialogu pro instalaci samotného ovladače, který vám bude svítit v dolní liště. V dialogu vyberte možnost Nainstalovat ovladače tiskáren a v dalším kroku zvolte připojení tiskárny (v našem případě je to USB).
Pokud se programu nepodaří připojenou tiskárnu vyhledat, zvolte možnost připojení Jiné a vyberte model tiskárny.
V dalším kroku klikněte na Další a dále si zvolte Název tiskárny a dokončete instalaci.
Program DiagTool (V163)
Další program, který je důležitý pro nastavení parametrů tiskárny, je program DiagTool (V163).
Po stažení si soubor otevřete a klikněte vlevo dole na tlačítko Zjistit status, kde se Vám ukáže, zda je tiskárna připravená. Následně klikněte vpravo dole na tlačítko Načíst pro dokončení nastavení.
SimpleTicket printer communication driver
Posledním důležitým programem pro správnou komunikaci mezi webem a tiskárnou je SimpleTicket printer communication driver.
Po stažení a otevření souboru se může stát, že vás operační systém upozorní na nebezpečný soubor, a to z důvodu, že aplikaci nedokáže rozpoznat. Vše můžete ignorovat a spustit. V dialogu se proklikejte až k samotné instalaci.
Pro dokončení instalace je potřeba mít v počítači program Java. Pokud ho v počítači nemáte, během instalace vám vyskočí upozornění vyžadující stažení. Program Java tedy stáhněte a dokončete instalaci.
Nastavení tiskárny
Tiskárnu je potřeba správně nastavit na třech místech, aby při odbavení vše v pořádku fungovalo.
Nastavení ve Windows
Přejděte do Nastavení → Zařízení → Tiskárny a skenery a klikněte na tiskárnu, která je určena pro tisk štítků. Následně vyberte možnost Spravovat a v levém bočním panelu přejděte na Předvolby tisku.
V okně na první záložce Vzhled stránky nastavte rozměry štítků a jejich orientaci. V případě, že zde nemáte možnost vybrat vaši velikost štítků, tak pomocí tlačítka Nové nastavte vlastní rozměr štítků.
Na záložce Grafika nastavte, aby tónování nebylo Žádné, a přejděte na Zdroj štítků, kde si všude zvolte možnost Použít aktuální nastavení tiskárny.
Jakmile budete mít vše nastavené, klikněte na tlačítko Použít a následně na tlačítko OK.
Nastavení v programu DiagTool (V163)
Další nastavení tiskárny proveďte v programu DiagTool (V163). Přepněte měrnou jednotku na mm a klikněte na tlačítko Načíst, které celou tabulku přenastaví podle předešlého nastavení ve Windows. Poté klikněte na tlačítko Nastavit a tabulku uzavřete.
Nastavení v SimpleShopu
Poslední nastavení proveďte přímo v SimpleShopu v úpravě konkrétního produktu na záložce Obecné informace v sekci Štítek pro odbavení.
Nastavení čtečky
Pro konfiguraci čtečky využijte následující konfigurační QR kód. Ten stačí čtečkou načíst a nastavení je dokončeno.
Pokud nevyužijete náš konfigurační kód, přikládáme také informace ohledně uvozovacích a ukončovacích znaků v QR kódech:
- Uvozovací znaky: Žádné nemáme.
- Ukončovací znak: Enter.
Spuštění kontroly vstupenek
V SimpleShopu v levém bočním panelu klikněte na Kontrola vstupenek a vyberte produkty, které chcete kontrolovat.
Na stránce pro kontrolu vstupenek klikněte na ozubené kolečko a zkontrolujte si nastavení tiskárny. V systému je možné nastavit automatický tisk štítků a případně automatickou deaktivaci vstupenek, abyste nemuseli vše provádět manuálně.
Po načtení QR kódu vstupenky pomocí čtečky se vám v systému ukáže štítek. Tisk štítku můžete provést kliknutím na tlačítko Vytisknout. V případě nastavení automatického tisku se štítek vytiskne ihned po načtení QR kódu.