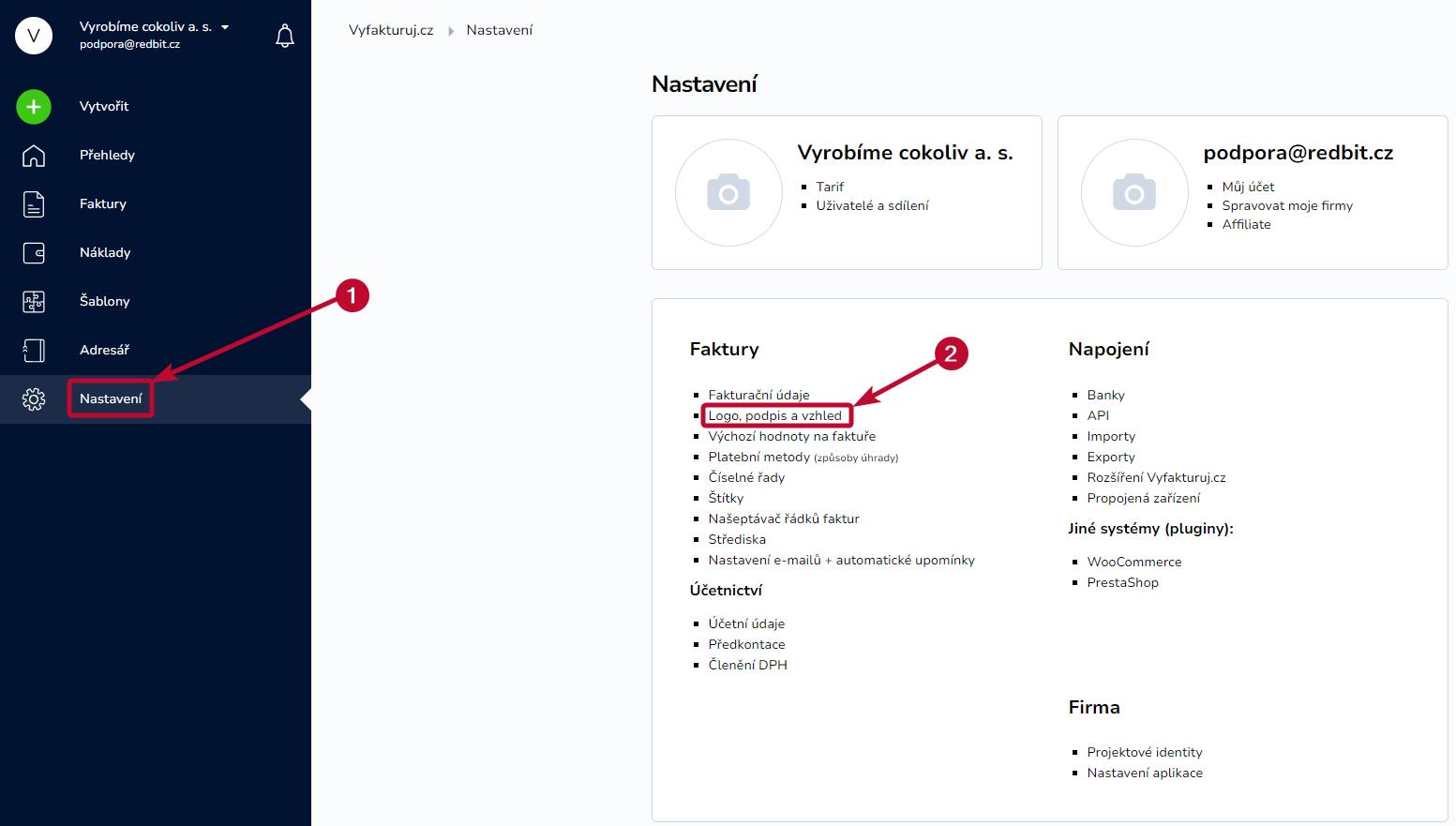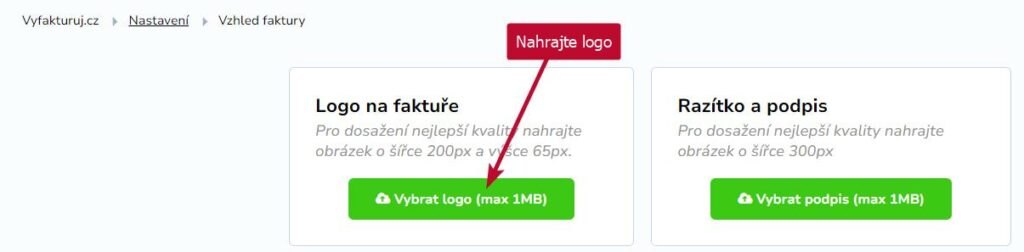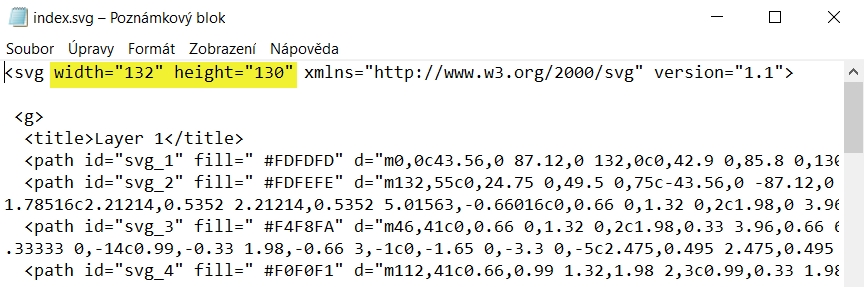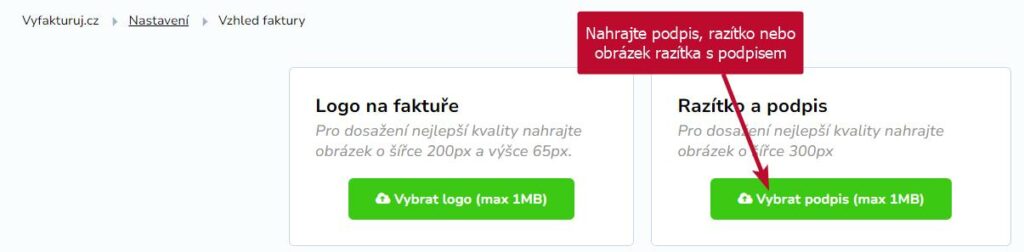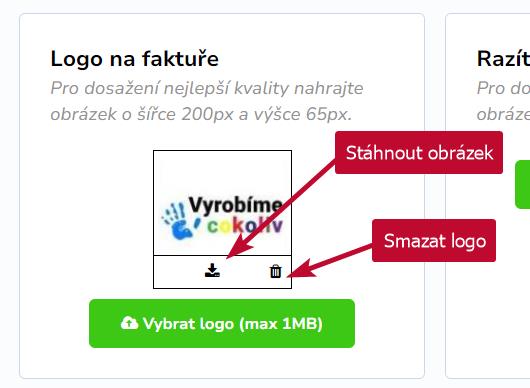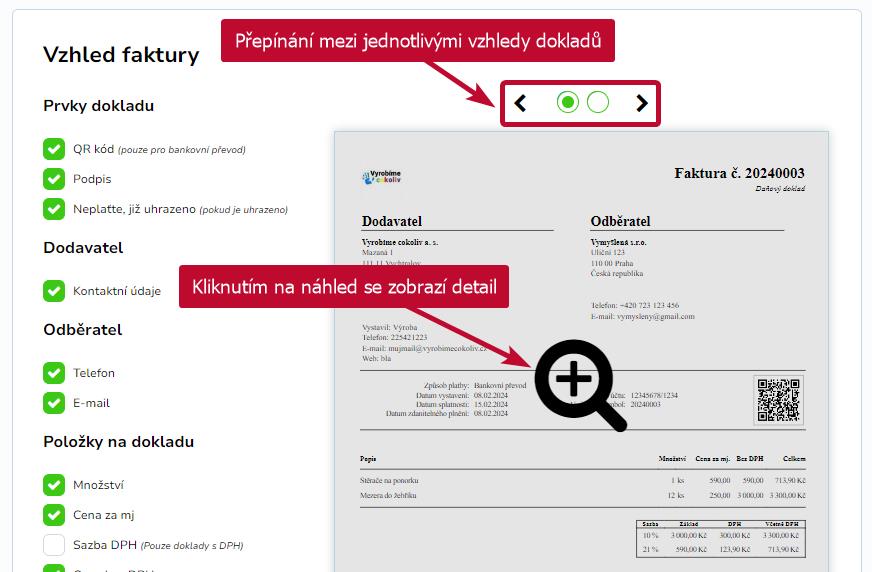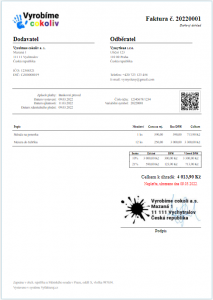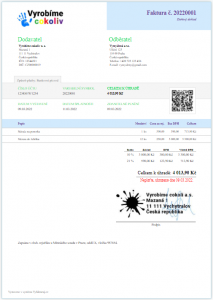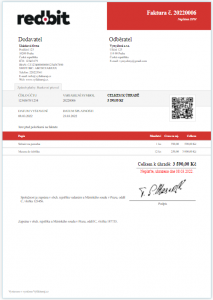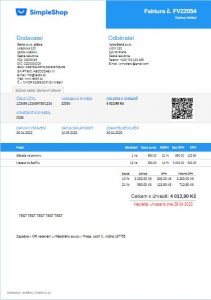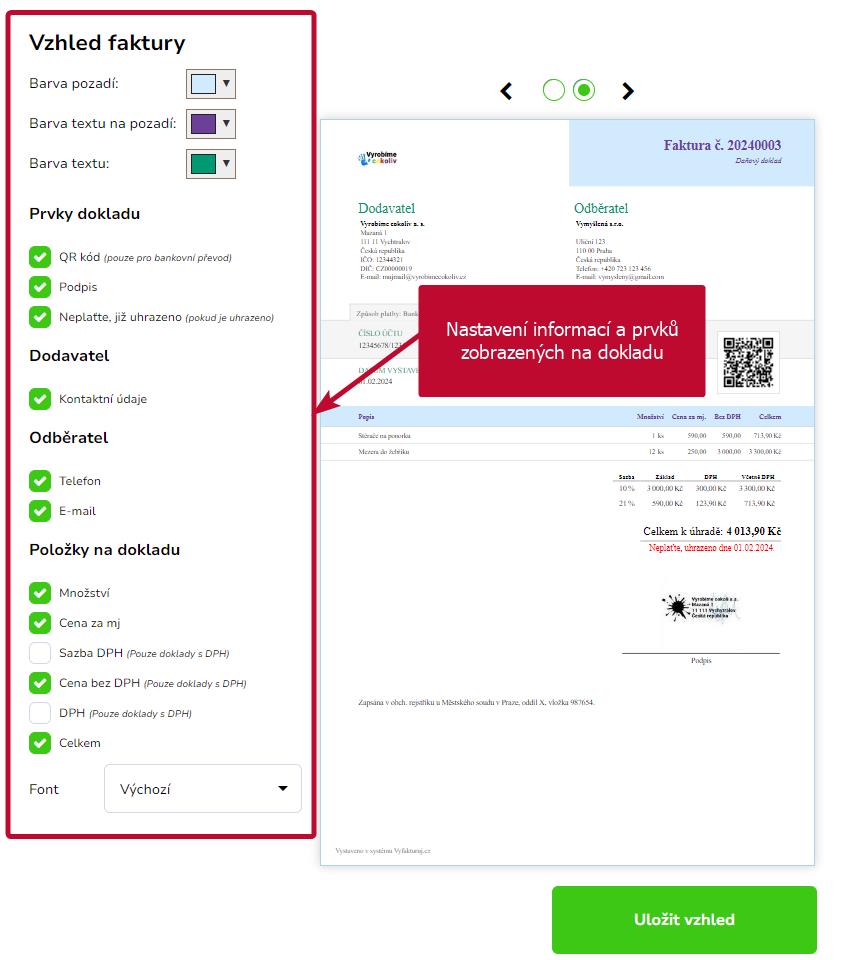Přidáním loga, podpisu nebo razítka a úpravou barev své doklady odlišíte od ostatních. Snadno je také můžete přizpůsobit svému brandu.
TIP: Pro originální vzhled dokladů za každý váš brand použijte Projektové identity.
Nastavení
Ve svém účtu ve Vyfakturuj.cz nebo SimpleShopu přejděte do Nastavení → Faktury → Logo, podpis a vzhled.
Logo, razítko a podpis na faktuře
Logo ve formátu jpg, png nebo gif
Klikněte na tlačítko Vybrat logo a nahrajte obrázek loga ze svého počítače. Doporučená velikost obrázku je 200px x 65px a maximální velikost souboru 1 MB.
Logo ve formátu svg
Logo ve formátu svg vám připraví váš grafik. Pokud grafika nemáte, můžete použít některý z online nástrojů k vektorizaci loga a převedení do svg. Využít můžete například nástroj Vectorization, který mimo jiné zvládá formáty gif, jpg i png.
Pokud se logo po nahrání do vašeho účtu ve Vyfakturuj.cz nebo SimpleShopu na faktuře nezobrazuje, zkontrolujte např. otevřením loga v poznámkovém bloku, zda jsou u něj uvedeny údaje o výšce a šířce.
Případně stačí logo otevřít např. v nástroji Photopea nebo v Method Draw Vector Editoru a soubor znovu uložit. Tím se hodnoty k obrázku zapíší. Velikost obrázku může být libovolná.
Razítko a podpis
Stejně jako u loga postupujte při nahrání obrázku razítka s podpisem nebo samotného podpisu. Doporučená šířka obrázku je 300px.
Razítko/podpis je možné nahrát ve formátu gif, jpg a png.
Stažení nebo smazání loga, razítka a podpisu
Když najedete myší na obrázek loga nebo razítka s podpisem, zobrazí se ikonky pro stažení nebo smazání obrázku. Po kliknutí na ikonku pro stažení se obrázek zobrazí v nové záložce, ze které je možné soubor stáhnout.
Vzhled faktury
POZN.: Nastavení vzhledu se promítne do všech dokladů.
Můžete si vybrat ze dvou vzhledů faktury. Mezi jednotlivými vzhledy přepnete pomocí šipek nad náhledem dokladu. Pro zobrazení detailu klikněte na náhled faktury.
Ukázkové faktury
Zobrazení prvků na dokladech
Na dokladu si můžete zvolit zobrazení jednotlivých prvků. Vzhled č. 2 umožňuje navíc volbu barvy pozadí některých polí, barvu textu na pozadí a barvu hlavních nadpisů.
Veškeré nastavení se ihned projeví na náhledu dokladu, můžete si tedy zkontrolovat, jak bude výsledná faktura vypadat.
Barvy (pouze u vzhledu č. 2)
Na dokladu můžete nastavit:
- barvu pozadí,
- barvu textu na pozadí,
- barvu textu hlavních nadpisů.
Prvky dokladu – QR kód, slevový kupón a další
Zobrazení nebo skrytí:
- QR kódu pro rychlou platbu prostřednictvím aplikace na mobilním telefonu. Seznam bank, které platbu QR kódem podporují.
- Podpisu/razítka s podpisem vloženého podle návodu výše.
- Slevového kupónu na faktuře (pouze pro SimpleShop).
- Text “Neplaťte, již uhrazeno“, který se zobrazí na zaplacených fakturách na webfaktuře a také na PDF dokladu, který zasíláte zákazníkovi po uhrazení. Informace se zobrazí včetně data uhrazení dokladu.
Dodavatel
Na dokladech můžete zobrazit své kontaktní údaje, které stačí vyplnit v nastavení fakturačních údajů.
Odběratel
Zobrazení telefonního čísla a e-mailu odběratele na dokladech.
Položky na dokladu
Zobrazení nebo skrytí položek:
- množství,
- cena za mj.,
- sazba DPH (pouze u dokladů s DPH),
- cena bez DPH (pouze u dokladů s DPH),
- DPH (pouze u dokladů s DPH),
- celkem.
Pokud nezaškrtnete žádnou položku, bude se zobrazovat výchozí nastavení.
Font
Vybírat můžete ze základních typů písma.