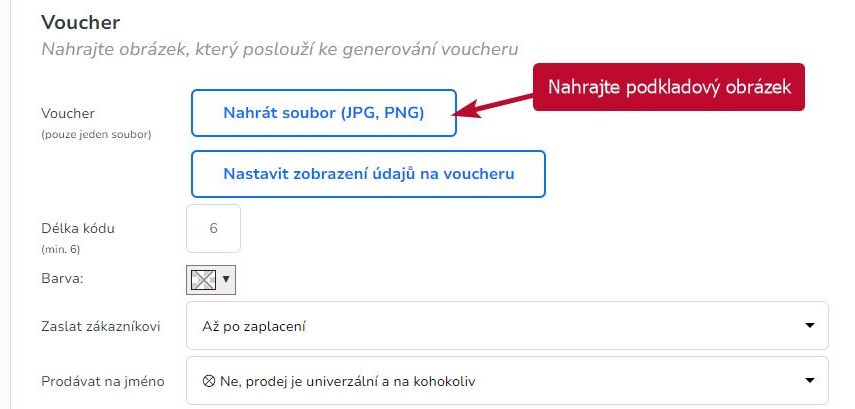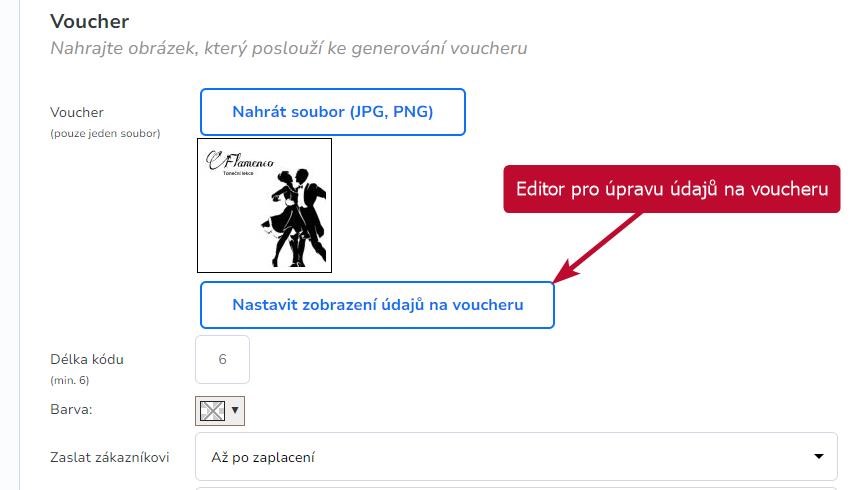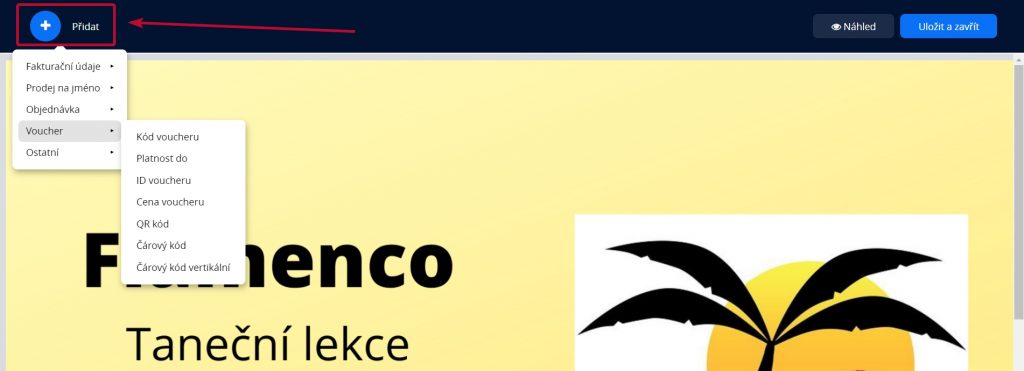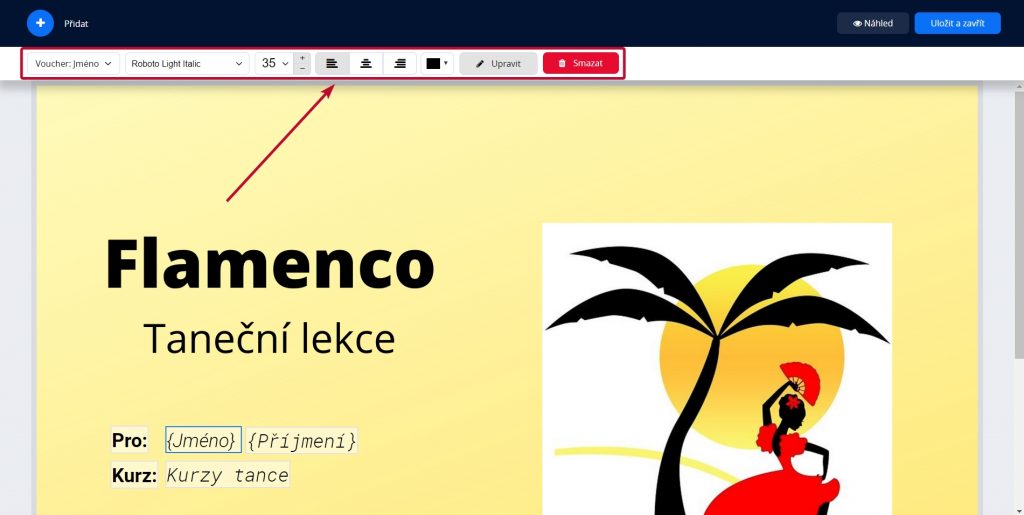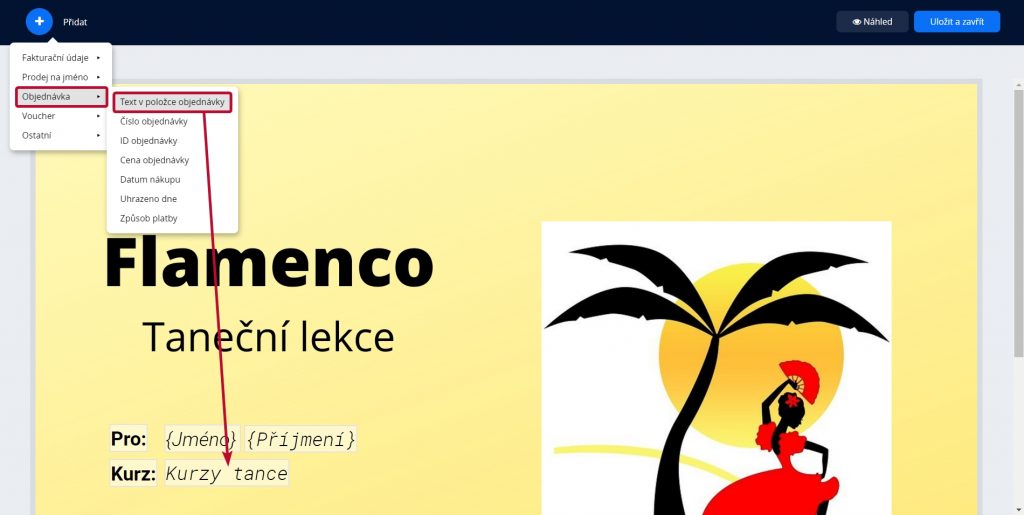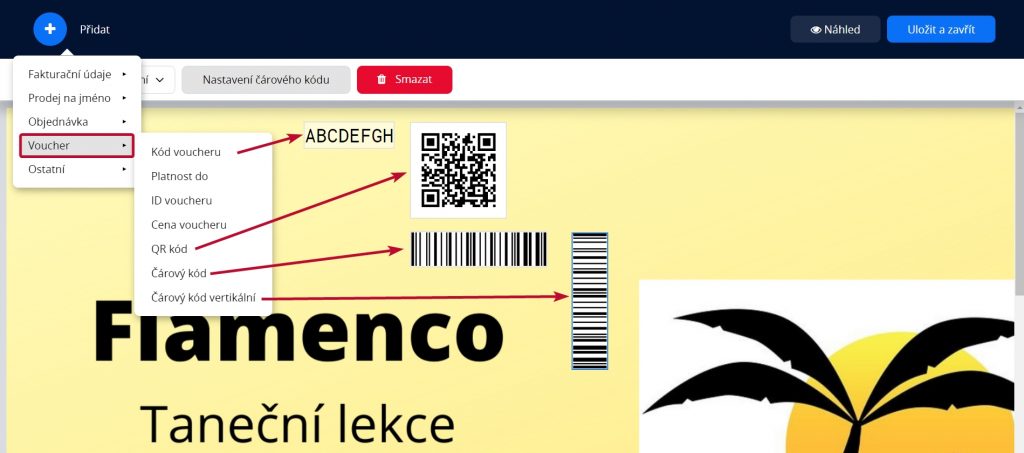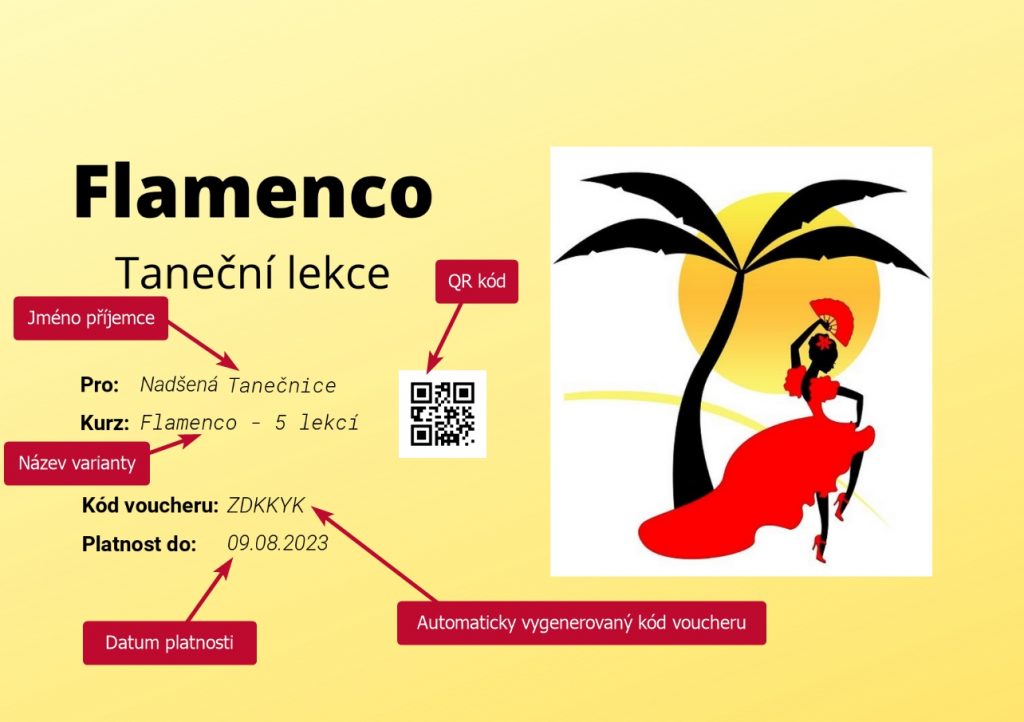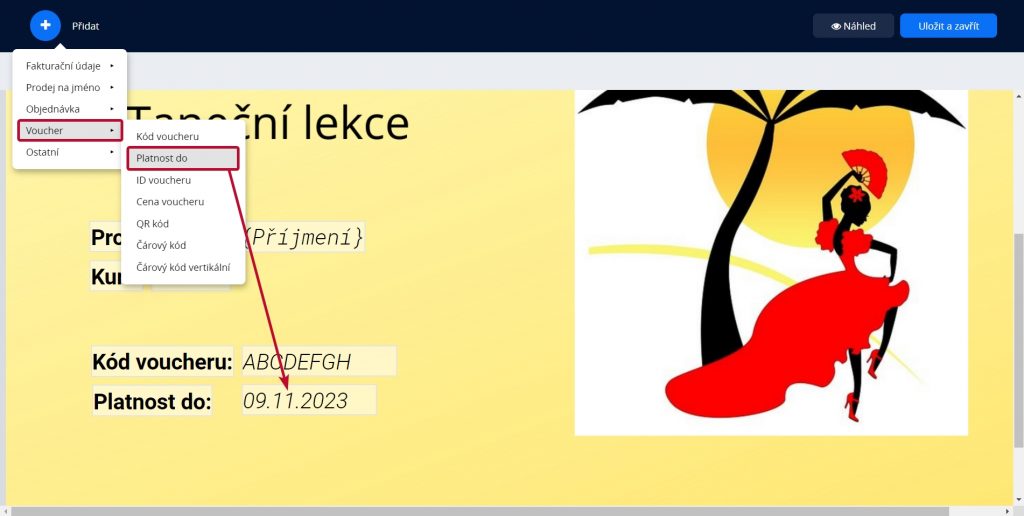Na voucheru můžete zobrazit jméno a příjmení příjemce, datum platnosti nebo kontrolní kódy, které vám usnadní ověření, zda je voucher platný.
Obsah
Vložení podkladového obrázku
Na záložce Obecné informace v sekci Voucher nahrajte podkladový obrázek, který bude sloužit ke generování voucheru pro zákazníky. Maximální velikost vkládaného obrázku je 10 MB.
Vložení údajů na voucher
Pomocí tlačítka Nastavit zobrazení údajů na voucheru otevřete editor voucheru.
Výběr políček
Přidejte na voucher políčka kliknutím na ikonku plus nebo tlačítko Přidat.
Na voucher můžete vložit následující údaje:
- fakturační údaje z prodejního formuláře,
- údaje z formuláře pro prodej na jméno (pokud je aktivován v nastavení produktu),
- detaily o objednávce,
- detaily o voucheru a kontrolní kódy,
- ostatní (vlastní libovolný text, obrázek – pro jeho zobrazení na náhledu a voucheru klikněte na vložený soubor).
Šedě podbarvená pole nejsou v prodejním formuláři aktivní. Pokud je tedy chcete na voucheru zobrazit, zapněte jejich zobrazení ve formuláři.
Pokud ve formuláři s fakturačními údaji nebo pro prodej na jméno používáte vlastní políčka typu jednořádkový text, telefon, e-mail nebo URL adresa, můžete je také zobrazit na voucheru.
Formátování textu
Po kliknutí na příslušné políčko se zobrazí editor písma. Měnit můžete font, jeho velikost, barvu i zarovnání textu.
Název produktu/varianty
Políčko pro název produktu/varianty vložte na obrázek voucheru pomocí políčka Text v položce objednávky. Název varianty se tak automaticky zobrazí na vygenerovaném poukazu.
POZOR! Pokud v nastavení variant produktu vyplníte text do políčka Text v položce objednávky, bude tímto textem na voucheru nahrazen název varianty.
Kontrolní kódy
Na voucher můžete umístit různé typy kódů, které vám usnadní jeho kontrolu. K dispozici máte:
- automaticky generovaný kód voucheru složený z písmen a čísel:
- jeho délku zvolte v nastavení produktu,
- zobrazuje se v Seznamu voucherů a vstupenek v SimpleShopu,
- je možné ho ručně zadat do mobilní aplikace SimpleTicket a voucher tak zkontrolovat;
- QR kód:
- čárový kód:
- může být horizontální nebo vertikální,
- lze ho ověřit pomocí mobilní aplikace SimpleTicket.
Příklad voucheru:
Platnost voucheru
Platnost voucheru nastavenou u produktu lze také zobrazit na voucheru. Vytvořte políčko s vlastním textem, např. “Platnost do:” a poté vložte pole pro zobrazení platnosti.