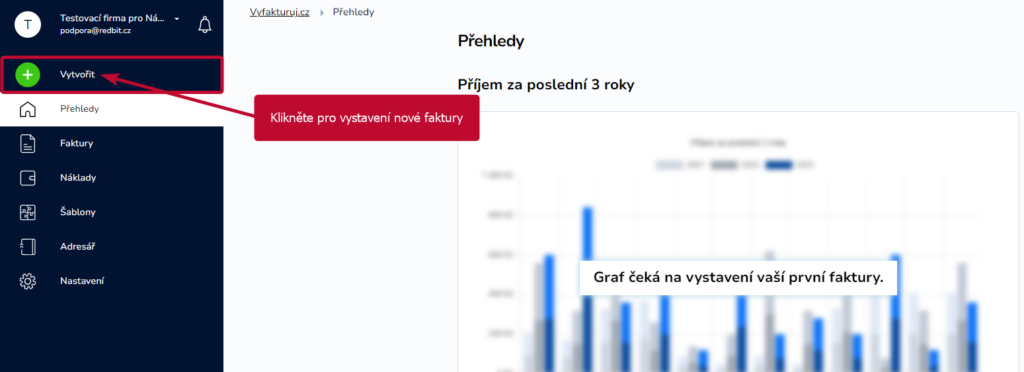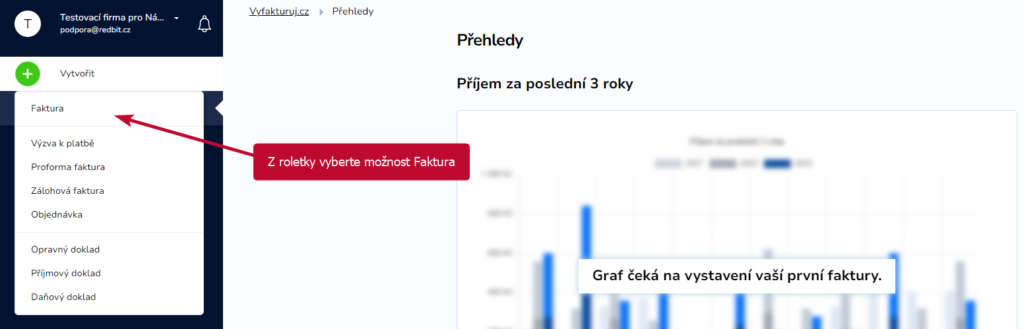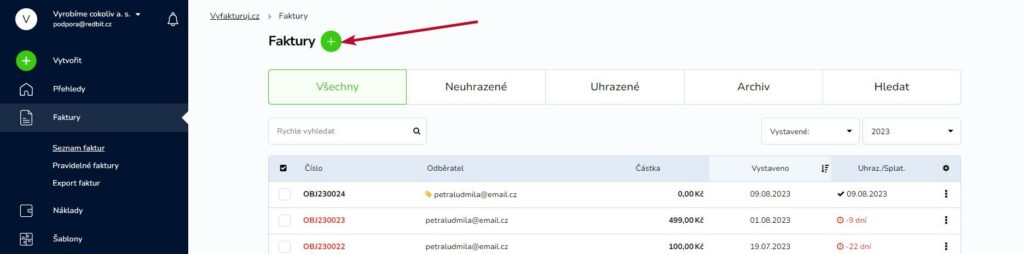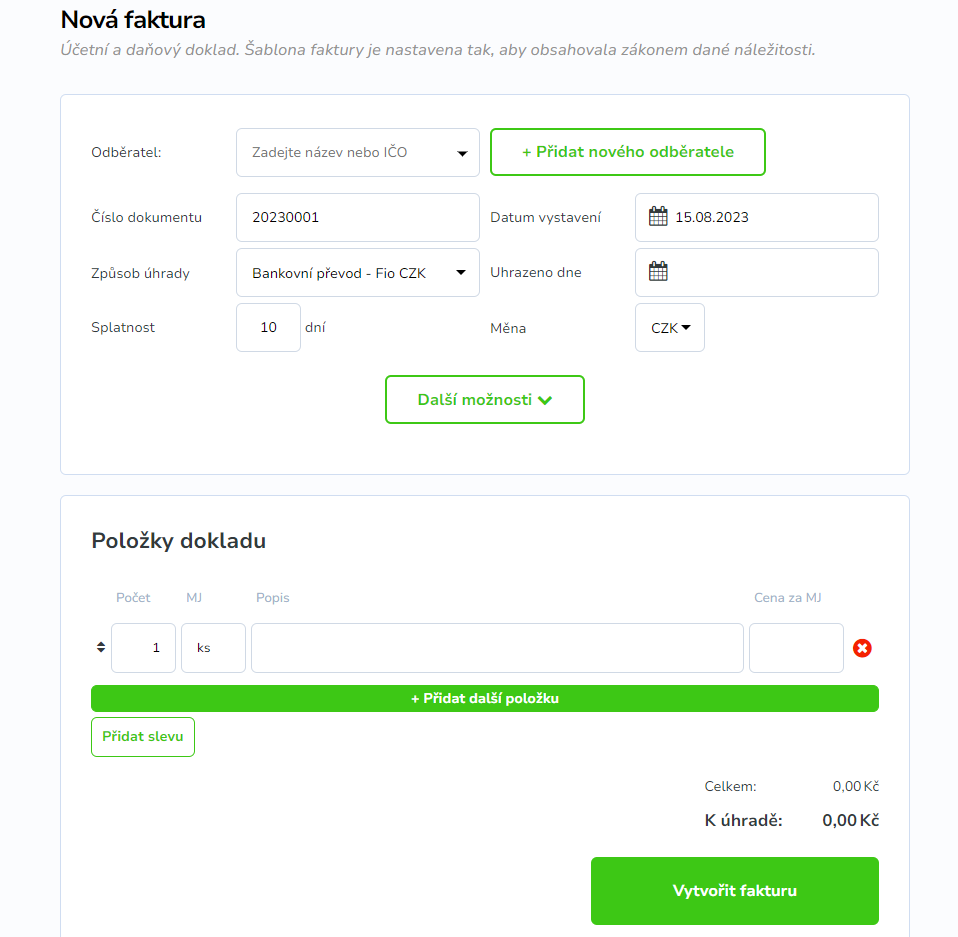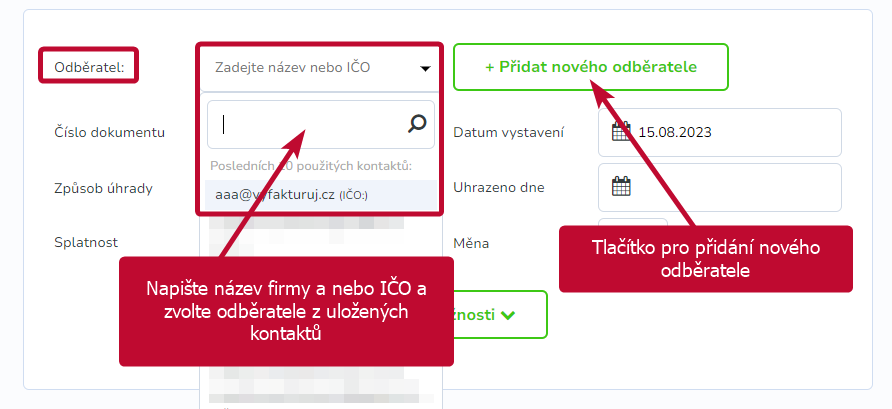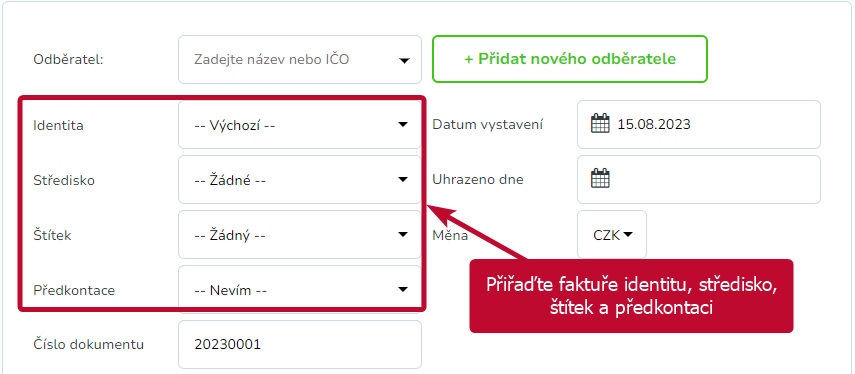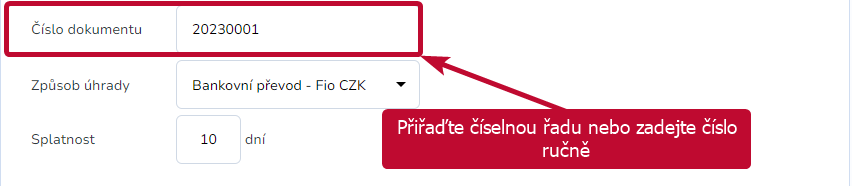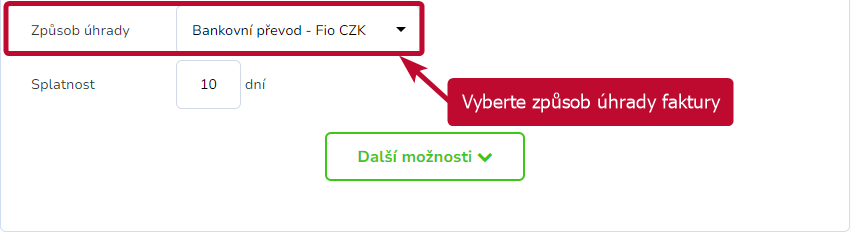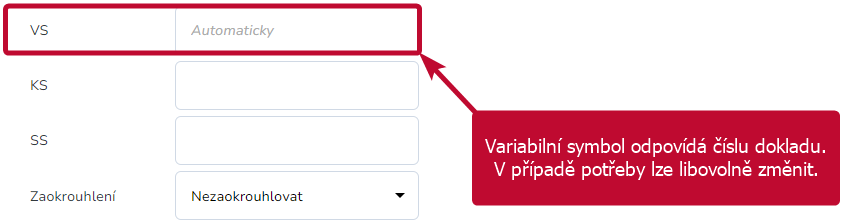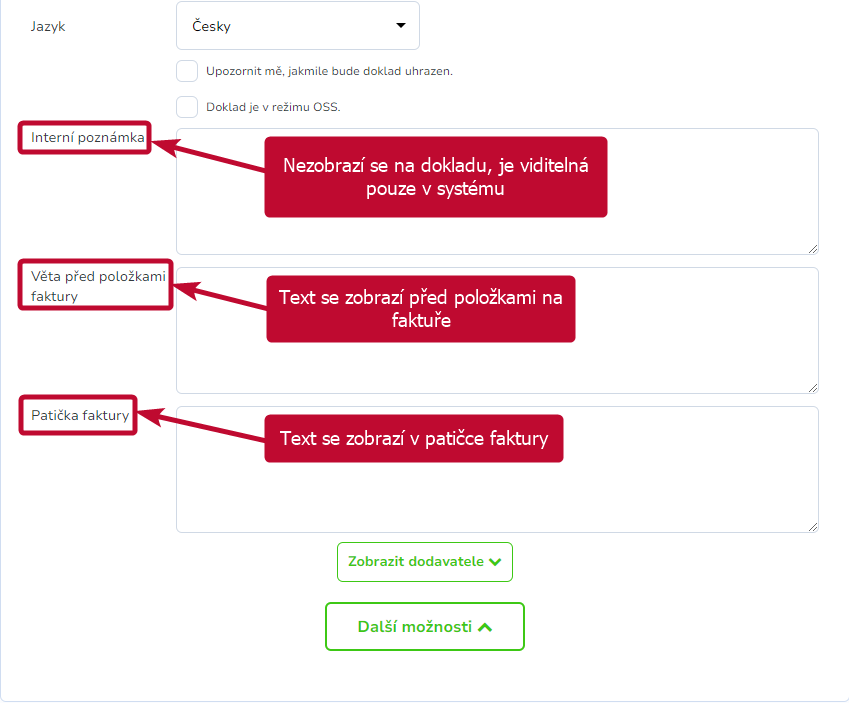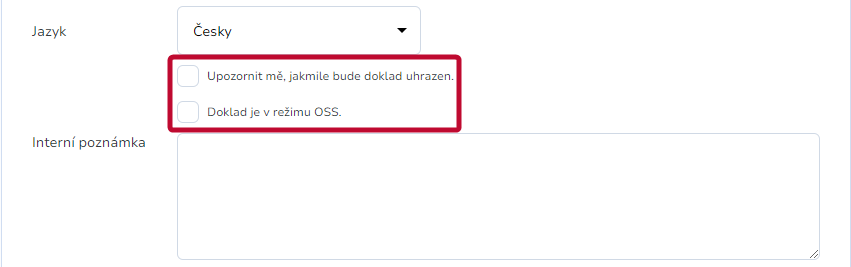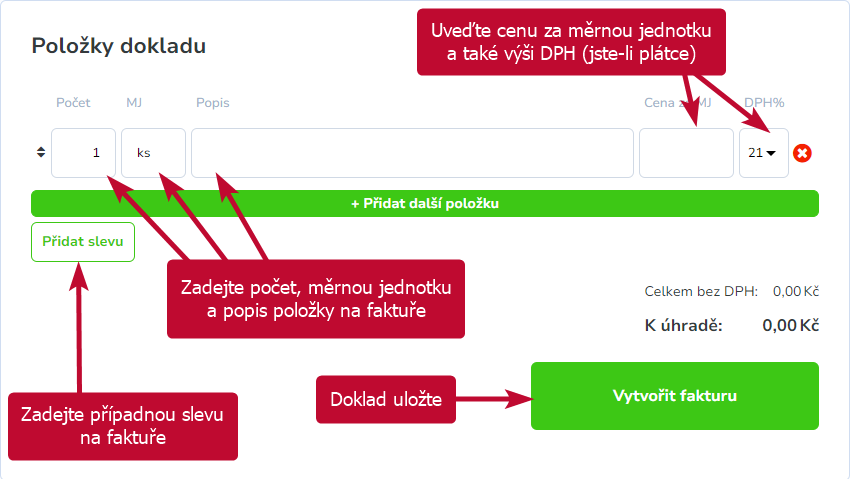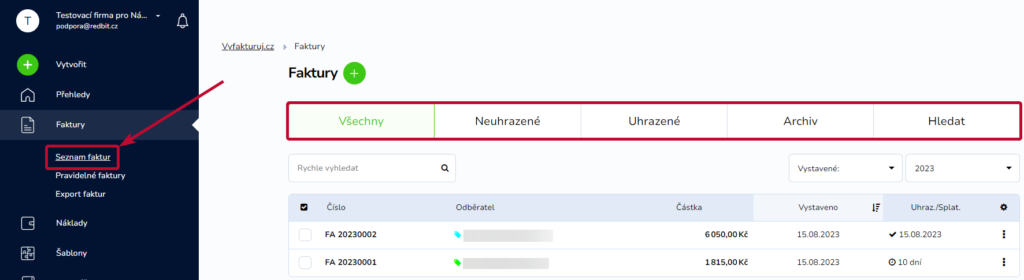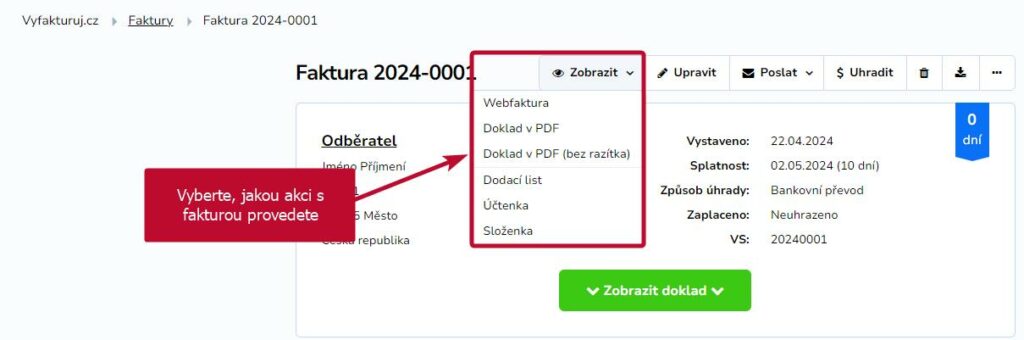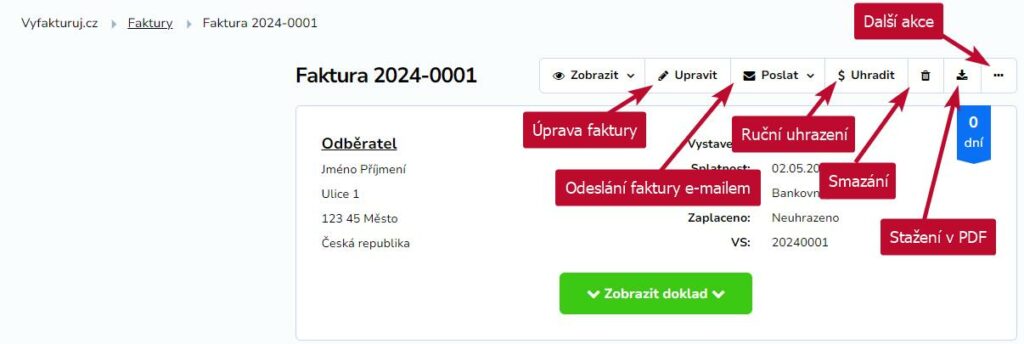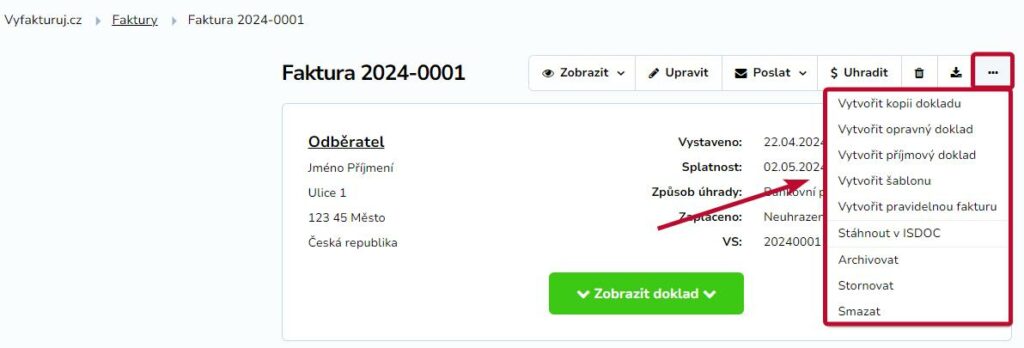Faktury můžete začít vystavovat ihned po přihlášení do vašeho účtu ve Vyfakturuj.cz. Jak na to?
Obsah
Vytvoření první faktury
Pro vystavení nové faktury klikněte v levém menu na tlačítko + Vytvořit, které je dostupné z jakékoliv části systému.
Z roletky zvolte, že chcete vystavit novou fakturu. Můžete vybírat i mezi ostatními typy dokladů.
Další tlačítko umožňující vystavení nové faktury je umístěno v Seznamu faktur.
Po kliknutí na jedno z těchto tlačítek se vám zobrazí předpis pro vyplnění faktury.
Náležitosti faktury
Formulář pro vytvoření faktury se automaticky sám předvyplní informacemi, které jste zadali v nastavení výchozích hodnot na faktuře.
TIP: Pokud budete potřebovat některou z těchto předvyplněných hodnot přizpůsobit konkrétnímu dokladu, jednoduše ji při tvorbě faktury upravte.
Odběratel
Odběratele, pro kterého bude faktura vystavená, zvolte z adresáře nebo jej vyplňte ručně.
Z adresáře vyberte odběratele vypsáním názvu firmy nebo jejího IČO. Při ručním zadání klikněte na tlačítko + Přidat nového odběratele a vyplňte veškeré potřebné údaje.
Identita, středisko, štítek, předkontace
Každé faktuře můžete také přiřadit identitu, středisko, štítek a předkontaci. Tato políčka se ve formuláři pro vyplnění faktury objeví pouze tehdy, pokud je máte v nastavení vytvořená.
Číslo dokumentu
Číslo faktury se do formuláře vyplní automaticky. Potřebujete-li doklad zařadit do jiné číselné řady nebo si zvolit číslo ručně, využijte kolonku Číslo dokumentu.
Způsob úhrady
Zvolte, jakou platební metodu pro úhradu faktury budete akceptovat. Na výběr máte ze všech platebních metod, které jste zadali v sekci Nastavení → Faktury → Platební metody.
Variabilní symbol
Variabilní symbol je systémem generován automaticky a odpovídá číslu faktury. V případě potřeby jej však můžete libovolně změnit.
Další možnosti
Kromě výše uvedených základních náležitostí faktury je také možné vložit na doklad další informace, které zahrnují následující položky:
- konstantní symbol,
- specifický symbol,
- interní poznámku,
- větu před položkami faktury,
- patičku faktury.
Checkboxy
Každý vystavovaný doklad obsahuje také dva checkboxy. Prvním z nich nastavíte, aby vám bylo zasláno upozornění na uhrazený doklad.
Druhý checkbox, tedy zařazení dokladu do režimu OSS, můžete použít v případě, pokud fakturujete do zahraničí.
Položky na faktuře
Do sekce Položky na faktuře uveďte, co fakturujete, v jakém množství a za jakou cenu.
Fakturu uložte kliknutím na tlačítko Vytvořit fakturu.
Seznam vystavených faktur
Do seznamu všech vystavených faktur se dostanete kliknutím na tlačítko Seznam faktur v levém sloupci s nabídkou. Následně si můžete vybrat, které faktury chcete zobrazit.
Zobrazení faktury
Vystavený doklad si můžete zobrazit několika způsoby. K dispozici je webfaktura, formát PDF, dodací list či účtenka. Pro doklady s platební metodou Bankovní převod nebo Dobírka se nabízí také složenka.
Další práce s fakturou
S vystavenou fakturou je možné i nadále pracovat. Výběr možností naleznete v horním menu a zahrnuje následující funkce:
- úpravu faktury,
- zaslání faktury,
- úhradu faktury,
- smazání faktury,
- stažení faktury v PDF.
Ostatní funkce
Další nabídku akcí, které lze s vystavenou fakturou provést, skrývá tlačítko Další. Po rozkliknutí se vám zobrazí roletka s nabídkou následujících funkcí:
- Vytvoření kopie dokladu.
- Vytvoření opravného dokladu.
- Vytvoření příjmového dokladu.
- Vytvoření šablony faktur.
- Vytvoření pravidelné faktury.
- Stažení dokladu ve formátu ISDOC.
- Archivace dokladu.
- Storno dokladu.
- Smazání dokladu.